はじめに
 hakogee
hakogeeさてさて、さやかママ、前回はロリポップサーバーの契約から設定、そしてWordPressのインストールまで一緒に学んだじゃろう。今回はその次のステップ、テーマの選び方と基本設定について一緒に進めよう。



ありがとう、箱じぃ。前回のおかげで基本的な設定はできたわ。でも、次に何をすればいいのか全くわからないの。



ほほう、それは心配することない。今回は特にWordPressの有料テーマ「SWELL」に焦点を当てて、その基本設定について一緒に学ぶじゃよ。



SWELLって何?なんでそれがいいの?



それがこのセクションで詳しく説明するところじゃよ。じっくりと聞いておくれ。






WordPress(テーマ:SWELL)の基本設定



箱じぃ、前回はWordPressのインストールまで教えてくれてありがとう!でも、次は何をすればいいの?



うむ、次はテーマの選び方じゃよ。特に「SWELL」というテーマがおすすめなんじゃ。



SWELLって何?なんでそれがいいの?



それがこのセクションで詳しく説明するところじゃよ。じっくりと聞いておくれ。


なぜSWELLなのか – 費用対効果を理解する
SWELLはWordPressのテーマの中でも特に注目されていますが、その理由は何でしょうか。まず、SWELLは非常に使いやすく、初心者から上級者まで幅広いユーザーに対応しています。さらに、デザインが美しく、SEOにも優れています。これだけでも魅力的ですが、SWELLにはそれ以上の価値があります。
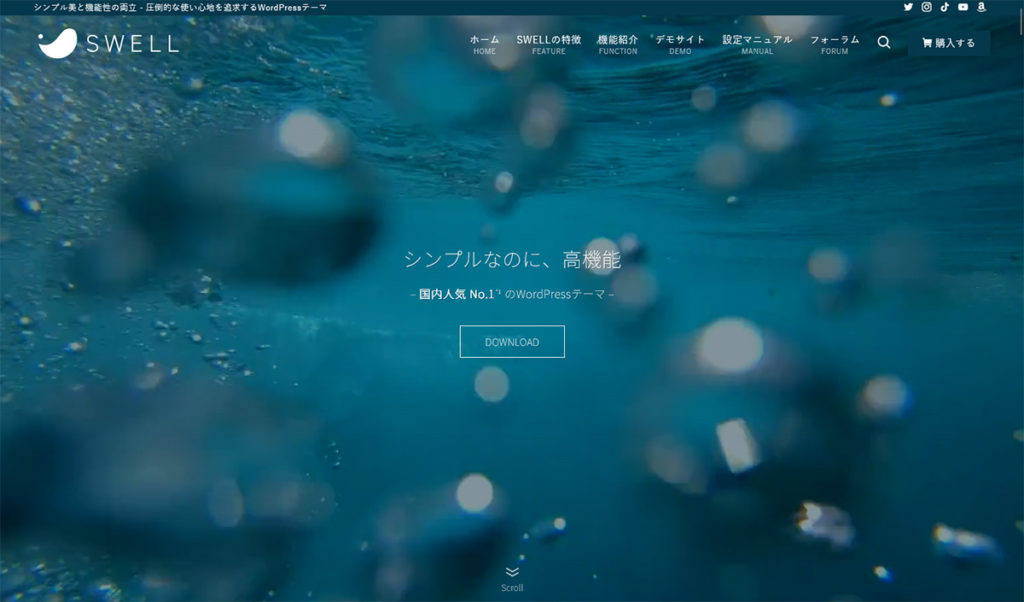
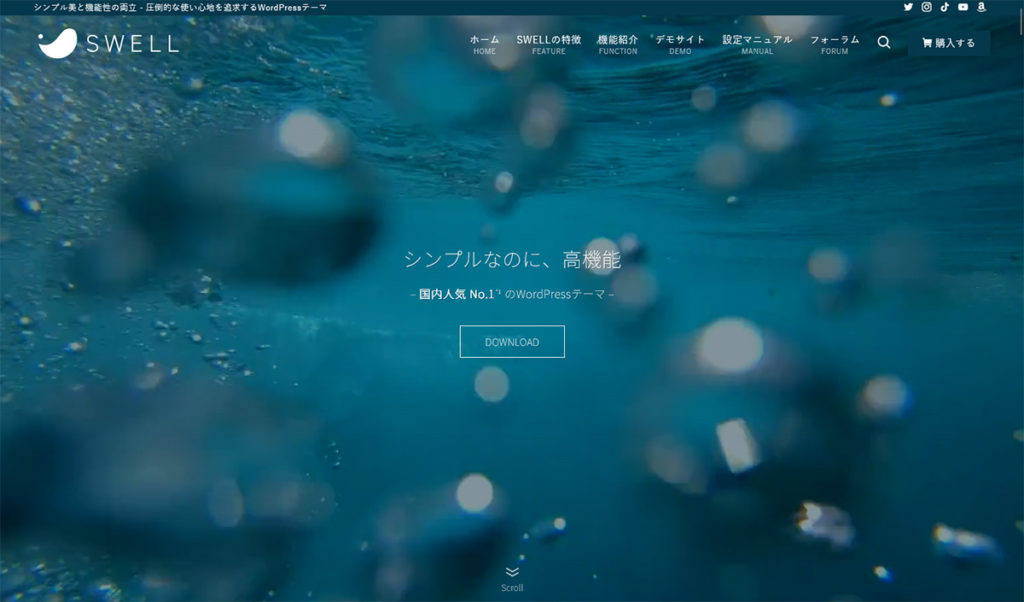
- 高度なカスタマイズ性: SWELLはプログラミングの知識がなくても、美しいデザインのサイトを作成できます。
- 定期的なアップデート: 新機能が頻繁に追加され、サイト作成がより楽しく、便利になります。
- コミュニティサポート: SWELLのユーザー同士で情報を共有できるコミュニティがあります。
このように、SWELLは一度の投資で長期的に利用できる非常にコストパフォーマンスの高いテーマです。
SWELLの導入
SWELLを購入するには、公式サイトで手続きを行います。
公式サイトを開いたら、トップページにある『Download』ボタンもしくはページ右上にある『購入する』ボタンを押して、ダウンロードページに移動しましょう。
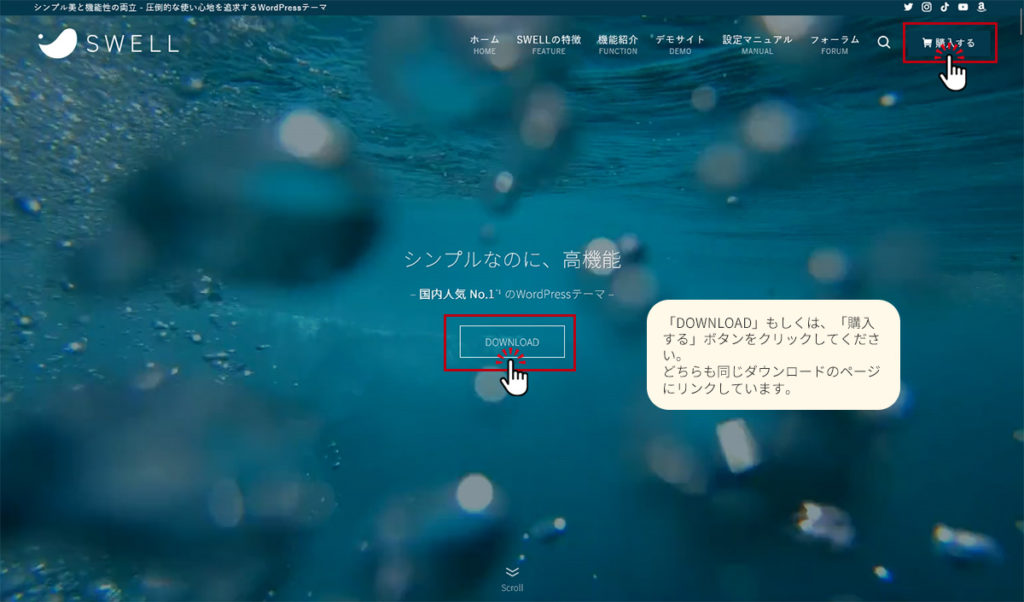
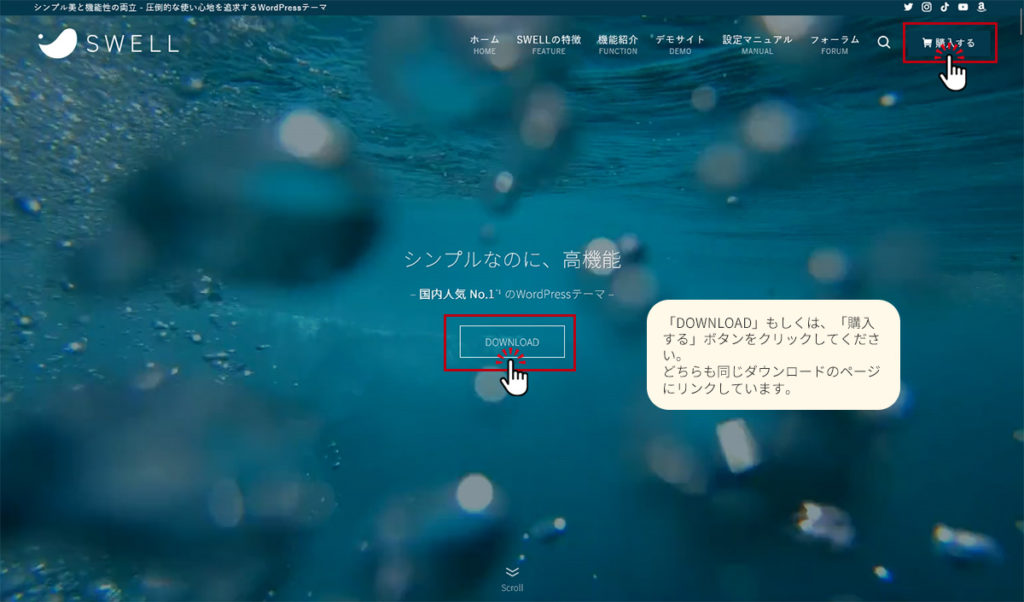
続けて、ページの下部の”利用規約に同意します”にチェックを入れて『SWELLを購入する』を押すと、購入ページに進むことができます。
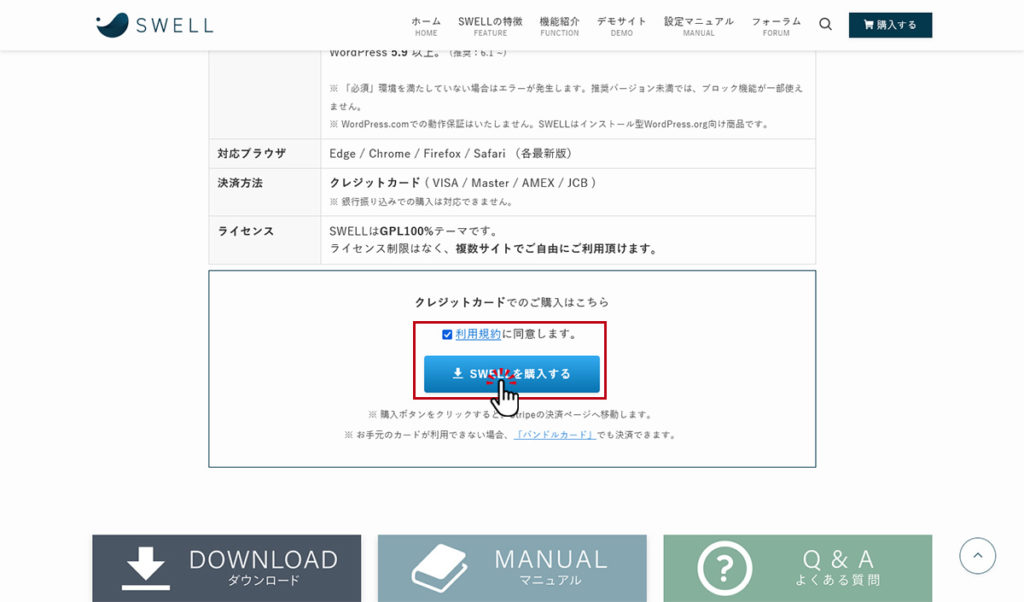
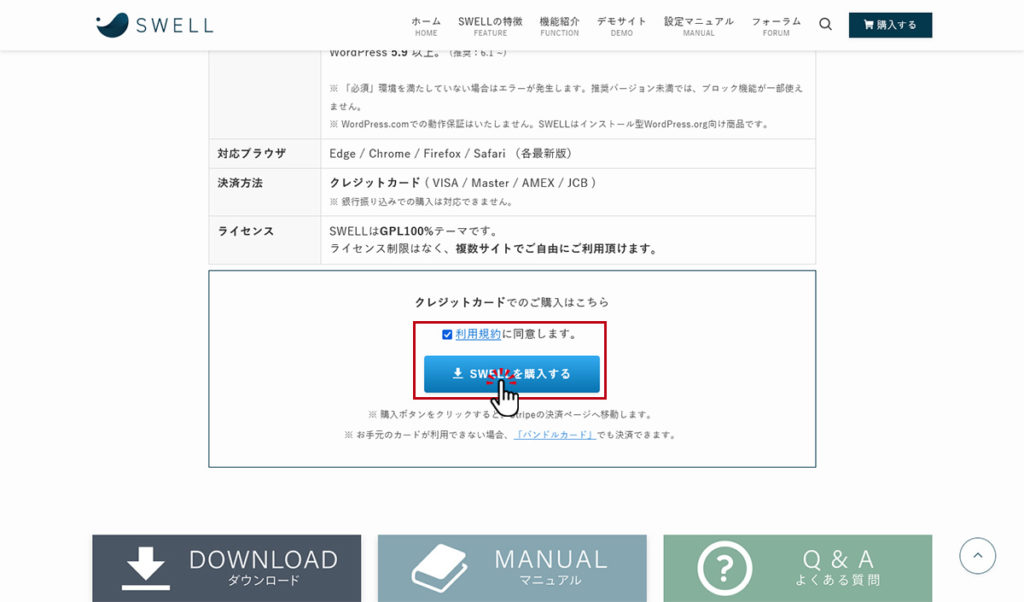
購入ページに移動したら、クレジットカードの情報を入力して『支払う』のボタンを押せば、SWELLの購入が完了します。
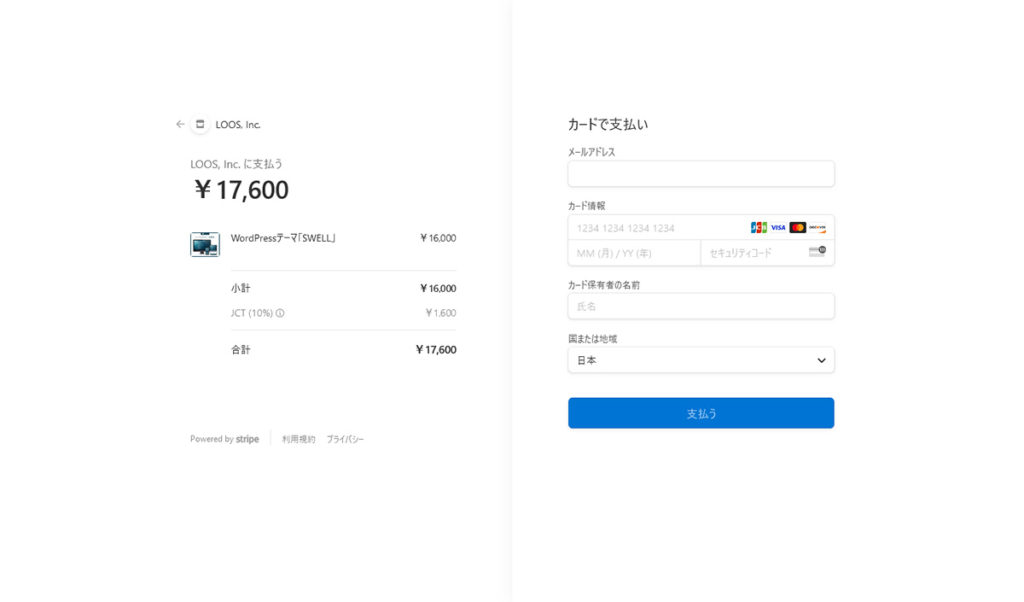
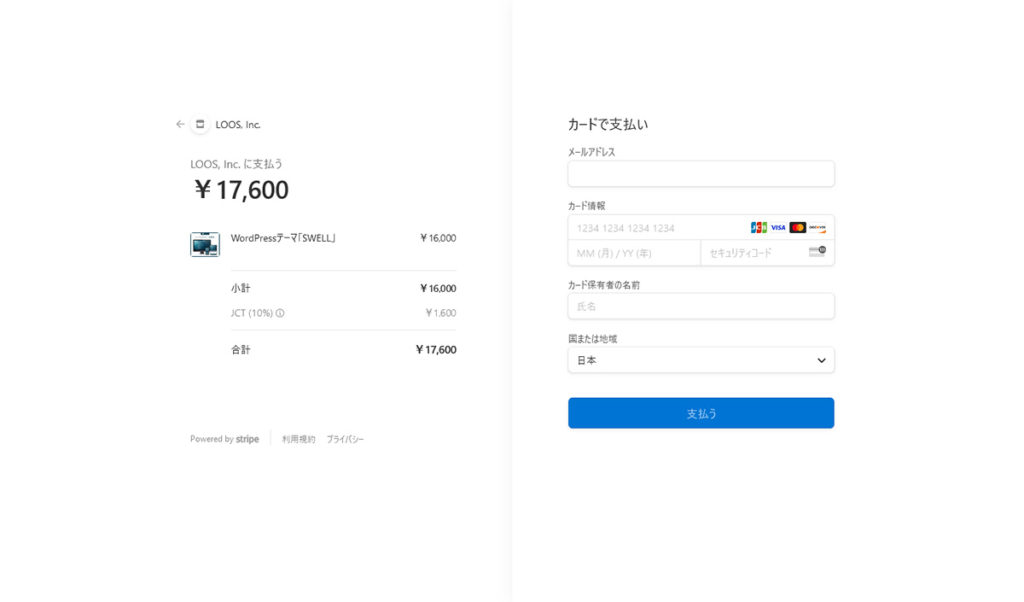



購入は以上で完了じゃ!続けてSWELL本体をダウンロードするぞい!!



はーい。


SWELLの本体をダウンロードする
購入後、購入時に登録したメールアドレス宛に「SWELLをご購入いただき、ありがとうございます。」という件名のメールが来ます。
メールには「SWELLをダウンロードする▼」ボタンがありますのでクリックします。
zip形式のファイル(圧縮ファイル)のダウンロードが始まります。
公式サイトにも注意書きがありますが、ブラウザの設定によってはzipファイルが解凍された状態でダウンロードされてしまうこともある様です。この場合は、ダウンロードしたファイルを改めてzip形式に圧縮すれば、後の作業を進める事ができます。
SWELL会員サイトに登録する
「SWELLをご購入いただき、ありがとうございます。」のメールにはもう一つ【 SWELL会員サイトにご登録ください 】の項目があります。
本文中に「新規会員登録ページ」のリンク文字がありますのでクリックし、会員登録を済ませておきましょう。
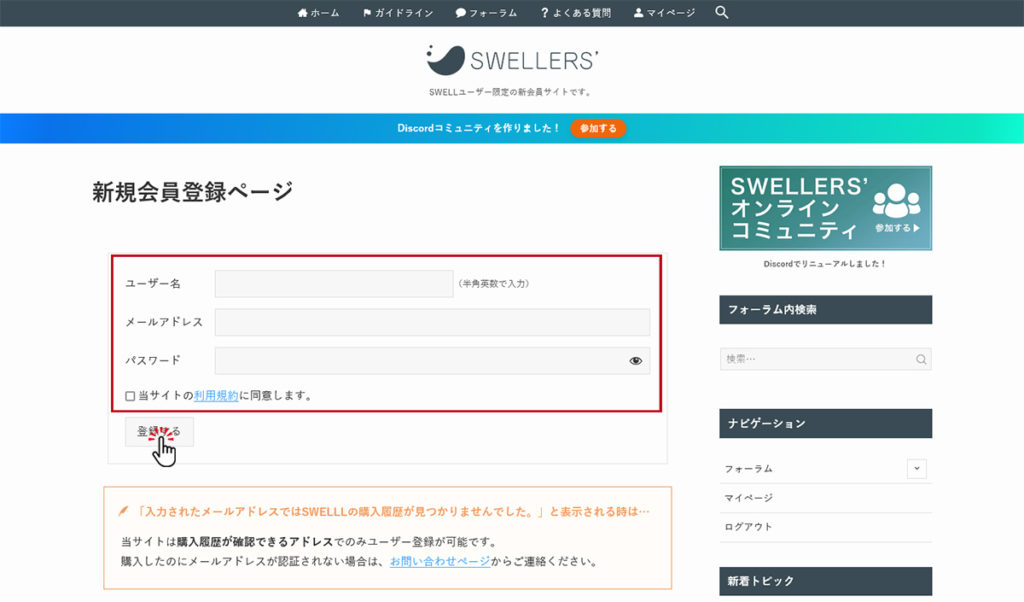
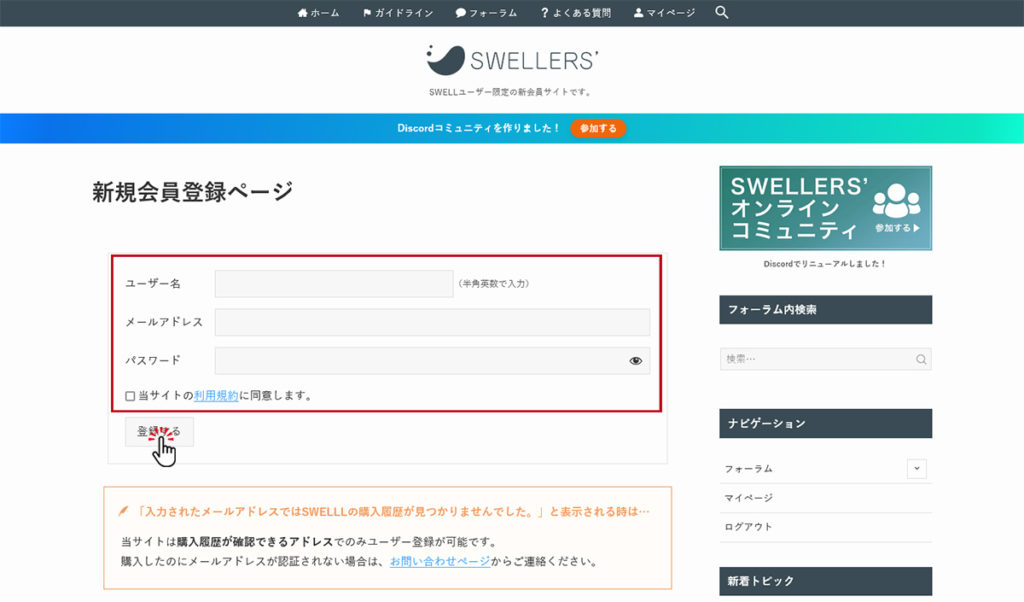
パスワードとユーザー名は、登録時にご自身で設定していただけます。
ただし、メールアドレスはSWELL購入時に入力したアドレスと同じものをご入力していただく必要があります。



これで「マイページ」が使えるようになるのじゃ。



ふむふむ。
SWELLの子テーマをダウンロードする
SWELLを利用するにあたっては『子テーマ』のファイルもあわせてダウンロードしましょう。SWELLの子テーマは、マイページからダウンロードできます。
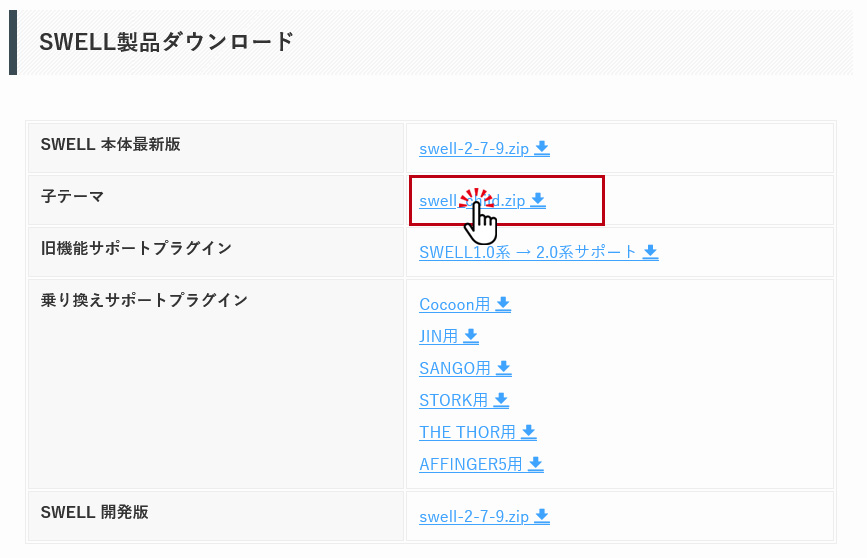
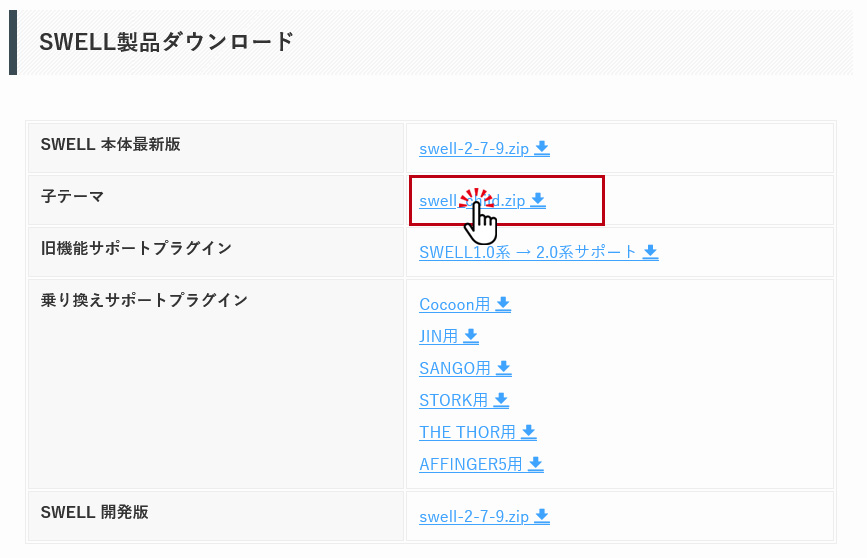



以上でSWELL公式サイトでの作業は完了じゃ!



ふぅ。ひとまず準備は整ったわね。
ダウンロードすべき2つのファイル
ここまでの作業を行うと、次の2つのファイルが取得出来ると思います。
- 親テーマ・・・「SWELL」の本体となるファイル
例)swell-2-7-9.zip - 子テーマ・・・「SWELL」の子テーマのファイル
例)swell_child.zip
- ファイル名はSWELLのバージョンによって異なる場合があります。
WordPressには「親テーマ」「子テーマ」の概念があり、テーマの利用にあたってはこれら2つのファイルを組み合わせて利用します。(※詳しい手順は後ほど解説します)
この後の作業をスムーズに進めるためにも、上記2つのファイルがパソコン上にダウンロード出来ているか、あらためて確認しておきましょう。



さて、続けてWordPressへのテーマの導入作業を進めてゆくのじゃ!



はーい。
- 親テーマ: WordPressのテーマの基本機能とデザインを提供します。
- 子テーマ: 親テーマをカスタマイズするためのテーマです。親テーマのアップデートがあっても、子テーマのカスタマイズ内容は保持されます。
SWELLをインストールする方法


ダウンロードしたSWELLのファイルをWordPressにインストールして、テーマを有効化する方法について解説してゆきます。
外観からテーマのインストール画面を開く
- 左側メニューの『外観 ⇒ テーマ』を選択する。
- ページ上部の『新規追加』ボタンを押す。
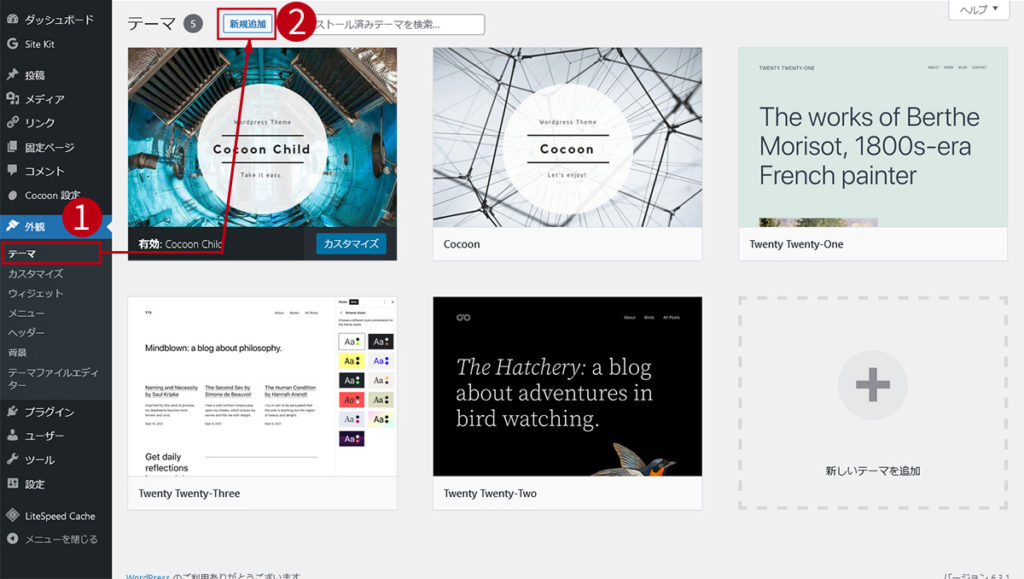
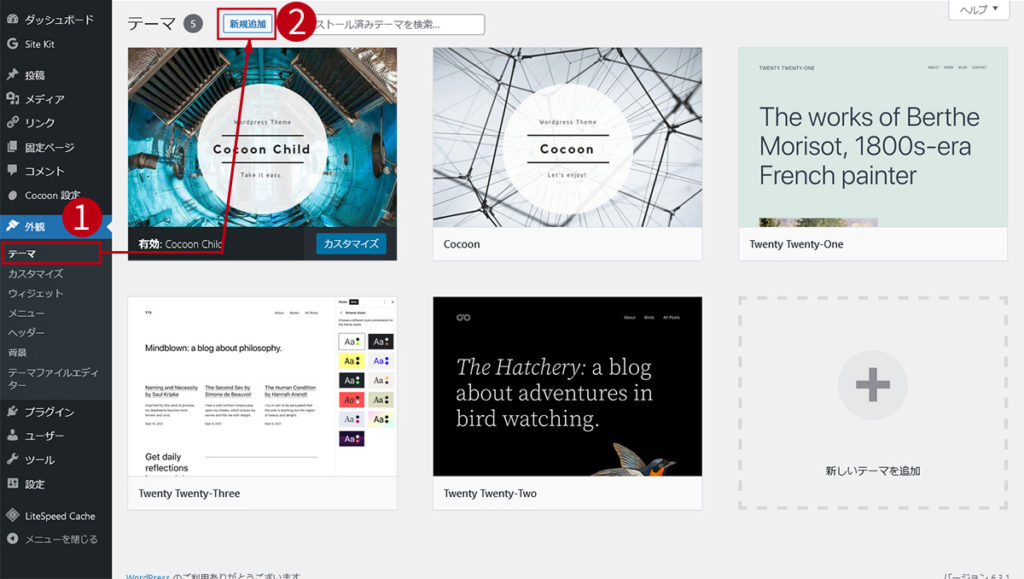
- ページ上部の『テーマのアップロード』ボタンを押す。
- ファイルを選択して『今すぐインストール』ボタンを押す。
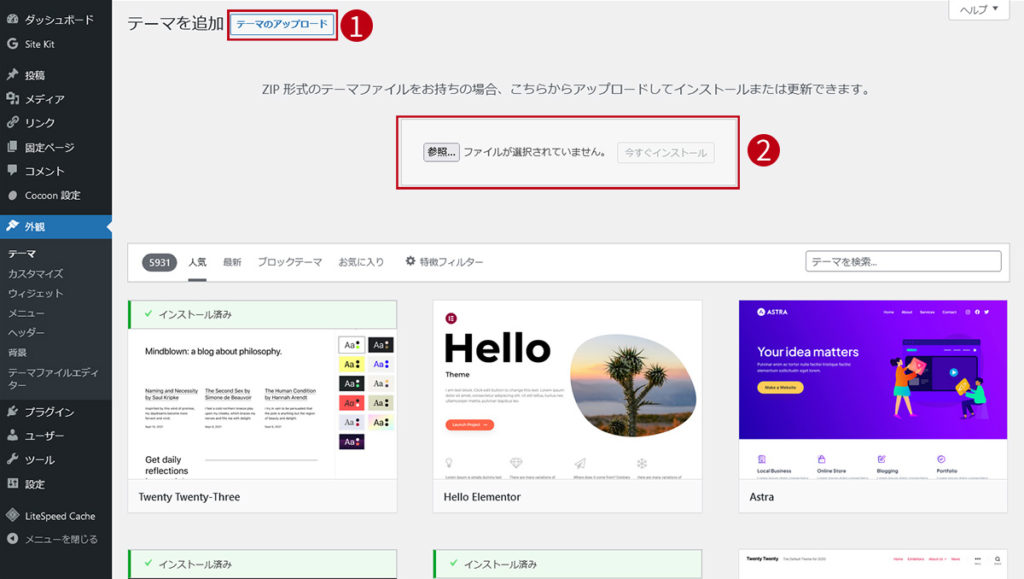
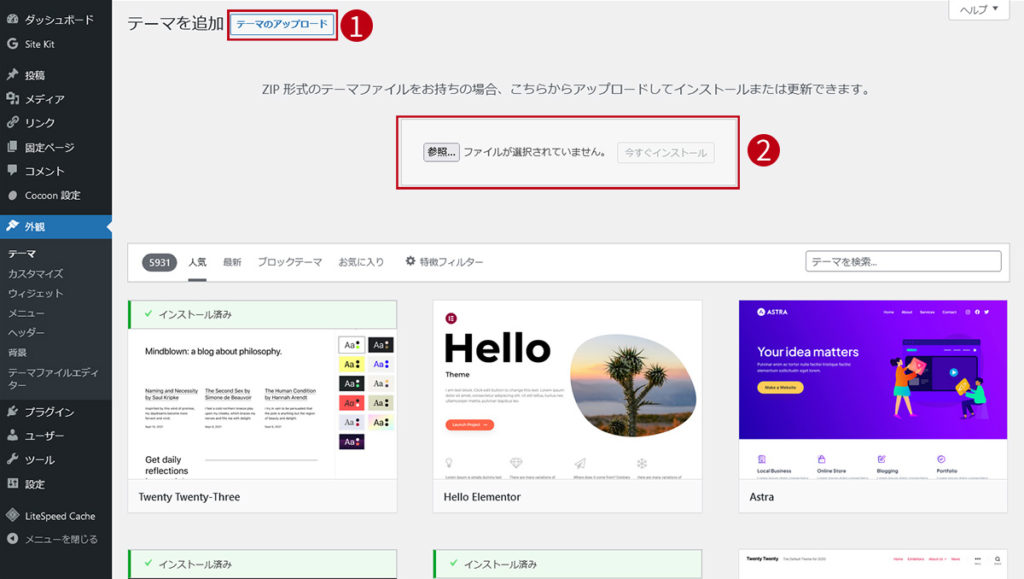
- 同じ手順で「子テーマ」もインストールします。
- 「親テーマ」、「子テーマ」両方ともインストールしたら次に進みます。
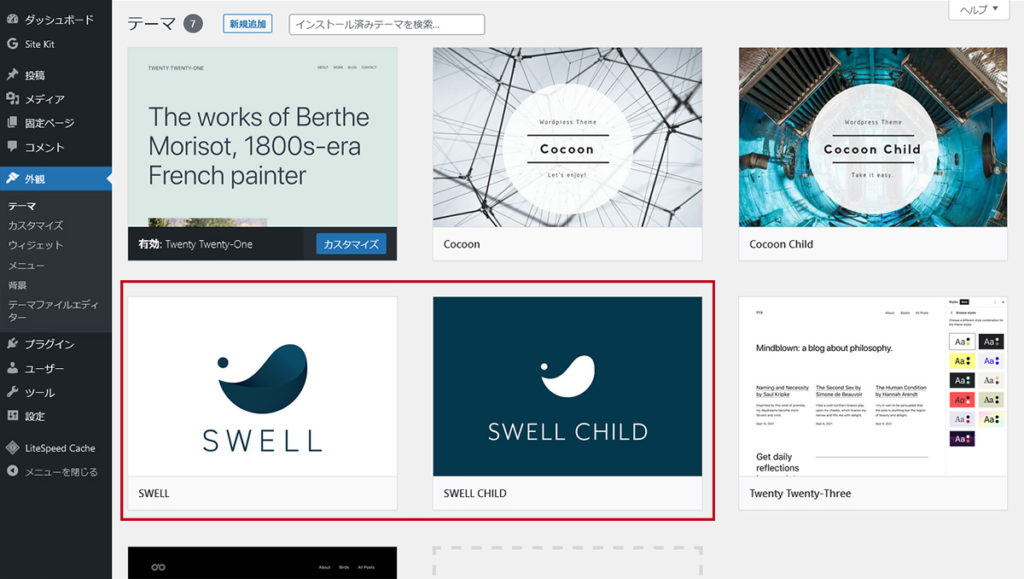
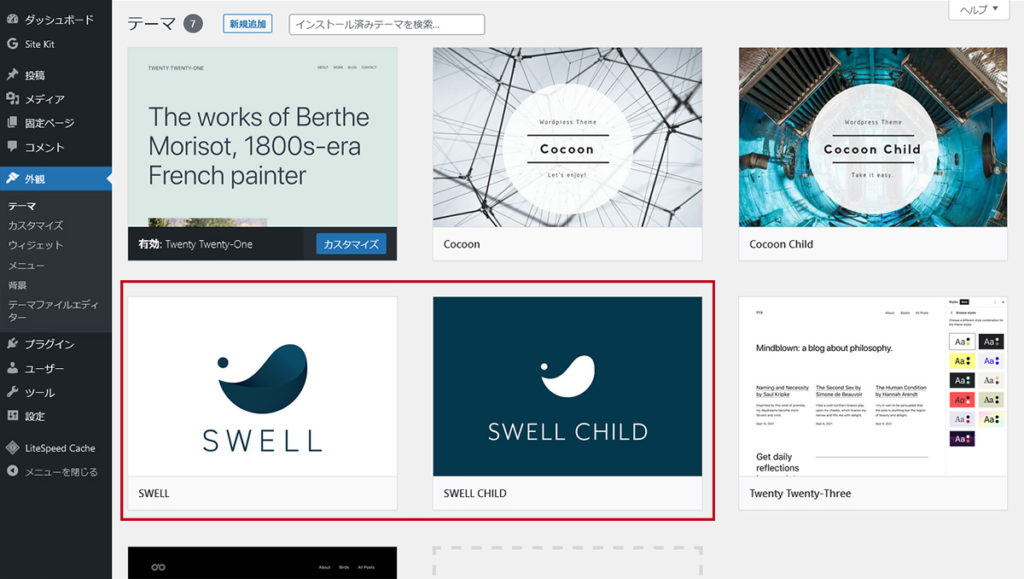
【重要】SWELLの子テーマを有効化する
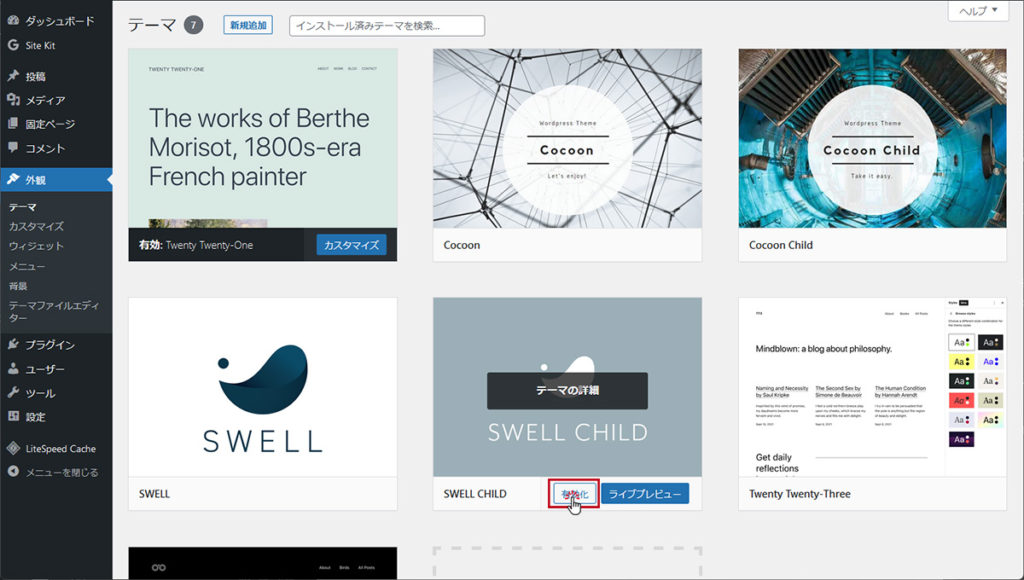
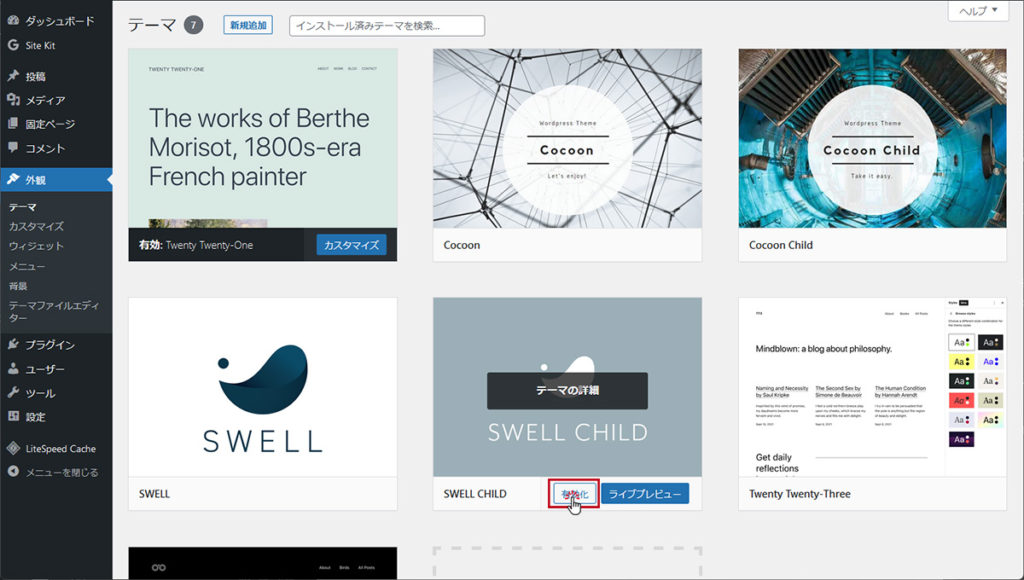
ここで注意することは、WordPressにインストールしたテーマは必ず『子テーマ』の方を有効化するということです。
- 子テーマを使用する訳
-
親テーマのバージョンを更新すると、これまでに行ったカスタマイズが失われる可能性があります。このような問題を避けるためには、親テーマに基づいた「子テーマ」を利用すると良いです。
ただし、HTMLやCSSでの微調整をしていない場合、この問題は無視しても大丈夫です。特に初心者の方は、細かい点にこだわらなくても問題ありません。



ええと、親テーマと子テーマって、ちょっとややこしいわね。



うむ、初めての方は細かいことは気にせんでも大丈夫じゃ。一緒に学んでいけば、すぐに慣れるわい。
SWELLユーザー認証(アクティベート設定)
SWELLを有効化した後、管理画面に「SWELLのユーザー認証が完了していません」と表示される場合があります。この認証を行うと、SWELLを最新版にアップデートできます。
- ページ上部の「SWELLのユーザー認証」をクリックすると、アクティベート設定の画面に遷移しますので、ガイダンスに従って認証を完了してください。
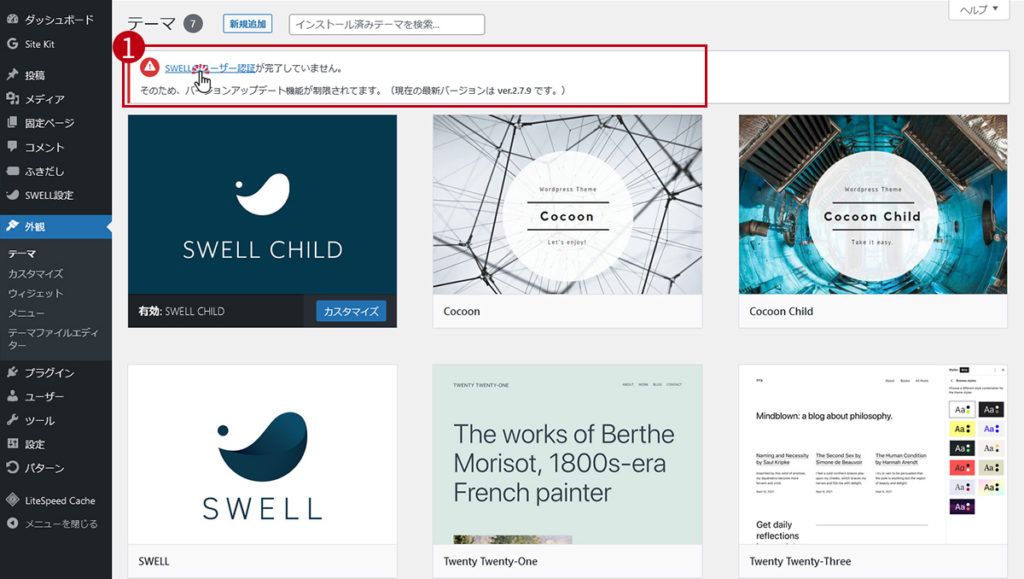
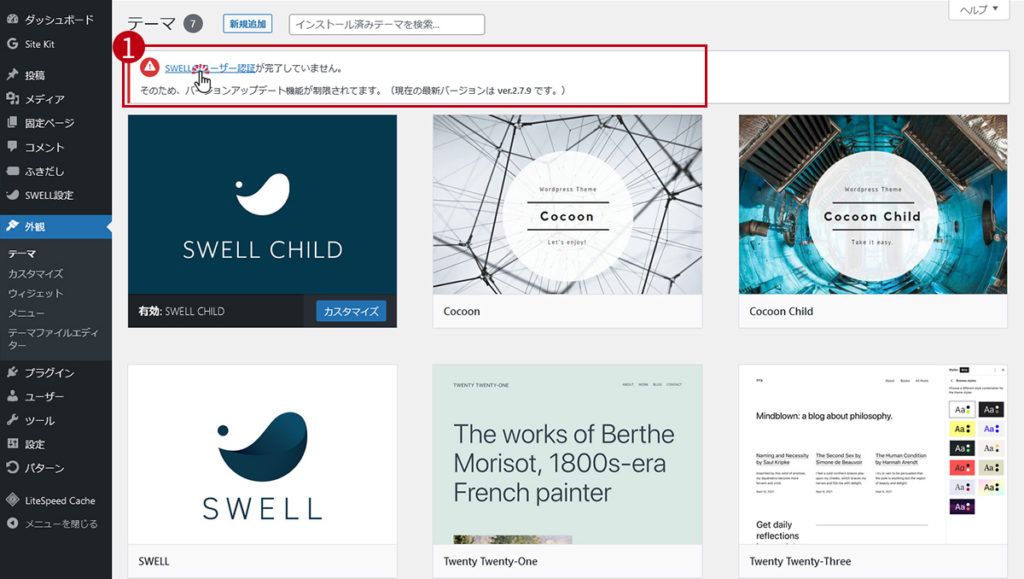
ユーザー認証が終わると以下のような画面になります。
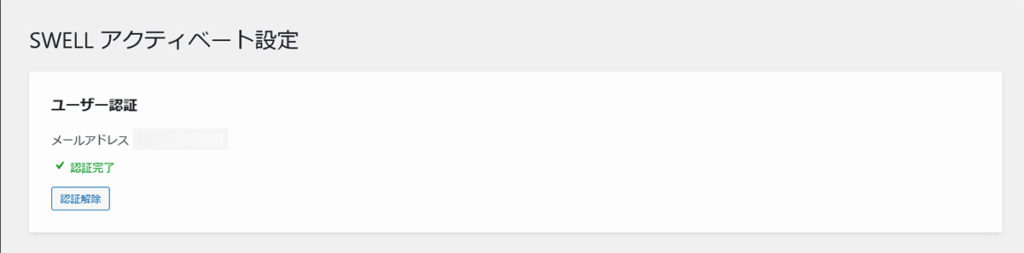
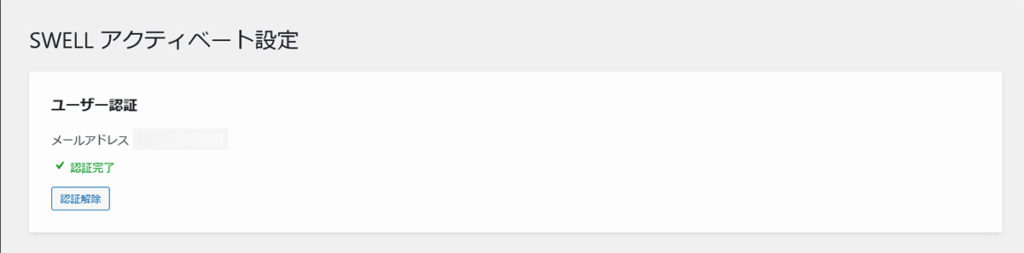
基本設定の全体像:一覧で理解する
SWELLで行うべき基本設定は、主に以下の4つのカテゴリに分類されます。
- サイト設定: サイトのタイトル、説明、ロゴなど
- デザイン設定: カラーパレット、メニュー配置など
- プラグイン設定: 必要なプラグインのインストールとその設定
- SEOと分析ツール: Googleアナリティクス、Googleサーチコンソール、OGP設定
SWELLで困っても大丈夫!公式マニュアルがあるから安心
SWELLを使用していて何か問題に遭遇した場合でも、心配はいりません。SWELLには非常に詳細な公式マニュアルがありますので、困ったときはそちらを参照することができます。
また、このブログでもSWELLに関するさまざまなテーマを取り上げていく予定です。大規模なアップデートがあった場合には、こちらでお知らせしますので、ぜひチェックしてください。
まとめ
この記事では、WordPressのテーマ「SWELL」の基本設定について詳しく解説しました。SWELLはその使いやすさ、美しいデザイン、そしてSEO対策に優れた機能で多くのユーザーから支持を受けています。特に親テーマと子テーマの使い方、SWELLのユーザー認証、そして基本設定の全体像と詳細なステップについて説明しました。
SWELLは一度の投資で長期的に高いパフォーマンスを発揮するテーマです。初めての設定でも、この記事を参考にしながら進めれば、効率的に美しいウェブサイトを作成することができるでしょう。
この記事は、さやかママの視点から書かれており、背後にはChatGPTの存在があります。このブログの記事はChatGPTが原稿を執筆しており、サイトマスターが精読し、校正を行っています。正確さを追求し、信頼性を確保する努力をしていますが、完全な無誤は保証できません。情報の利用に際しては、自己の判断と責任でお願いします。なお、この記事の内容は執筆時点のものであり、時間が経つことで変化する可能性があるため、最新の情報をご確認いただくことをお勧めします。


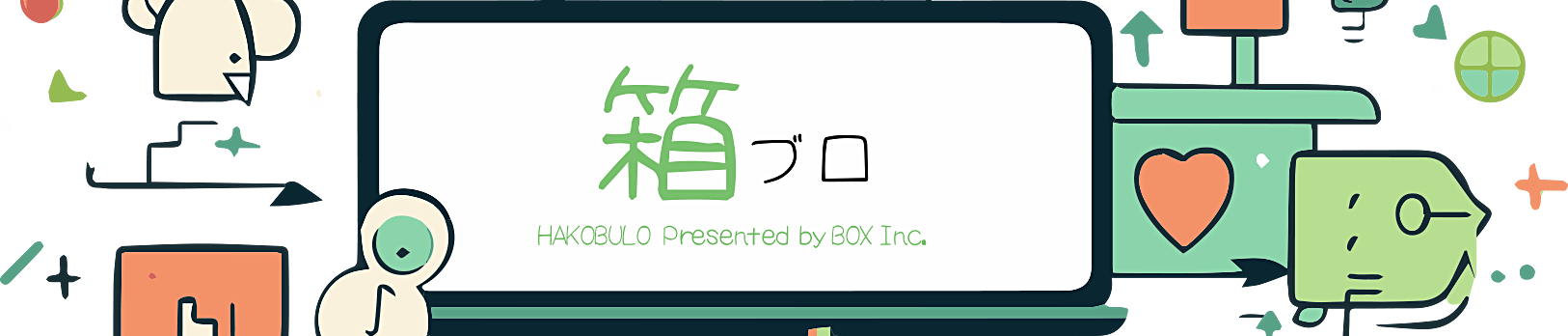
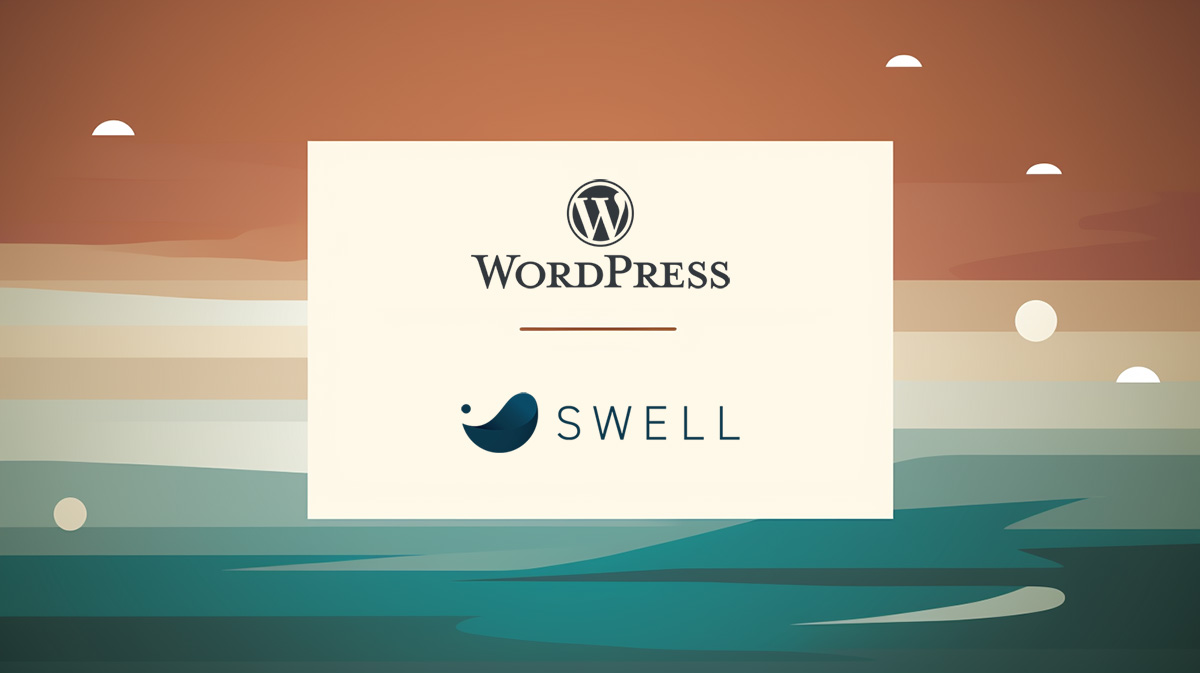


コメント