はじめに
 sayaka mama
sayaka mama前回は独自ドメインの取得について学んだわね。今回は何を学ぶの?



今回は、その独自ドメインを活かすための”レンタルサーバー“についてお話するのじゃ。特に、ロリポップサーバーを例に取ってお話しようかの。



ロリポップサーバーって、なんだか可愛い名前ね。



名前は可愛いが、機能はしっかりとしておる。特に、ムームードメインと連携すると、さらに便利になるんじゃよ。



それは楽しみね。さっそく学んでいきましょう!
前回の記事では、独自ドメインの取得方法について詳しく解説しました。今回はその続編として、独自ドメインを活かすために必要な「レンタルサーバー」について、特に「ロリポップサーバー」を中心に解説していきます。
この記事では、ロリポップサーバーの料金プラン、できること、そして独自ドメイン(特にムームードメイン)とどのように連携するのか、さらにはWordPressのインストール方法まで、ステップバイステップでご紹介します。




レンタルサーバーとは?



レンタルサーバーって、具体的には何をするものなの?



簡単に言うと、レンタルサーバーはインターネット上でウェブサイトを公開するための”土地”のようなものじゃ。



土地って、それは面白い比喩ね。



そうじゃ。独自ドメインが”住所”なら、レンタルサーバーはその”土地”と”家”じゃよ。
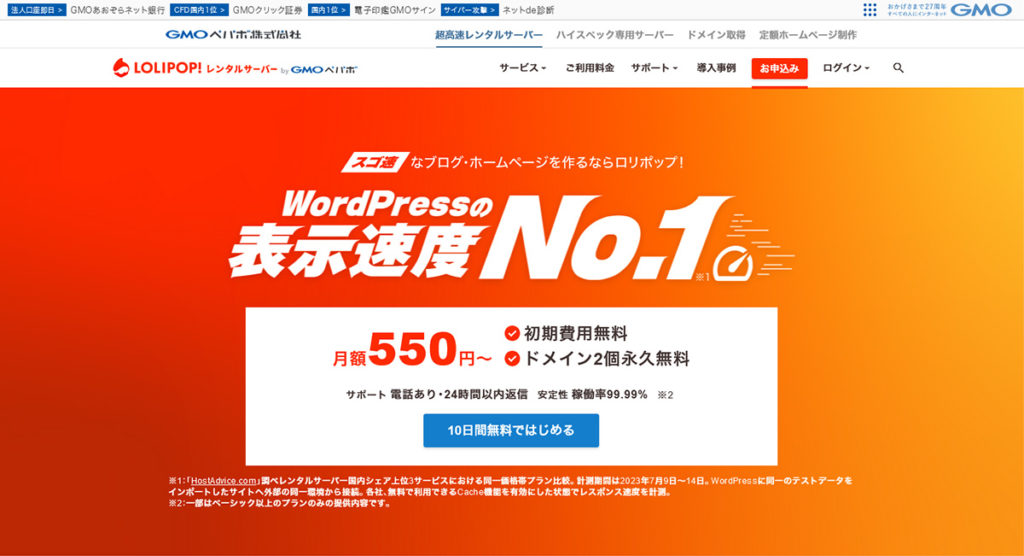
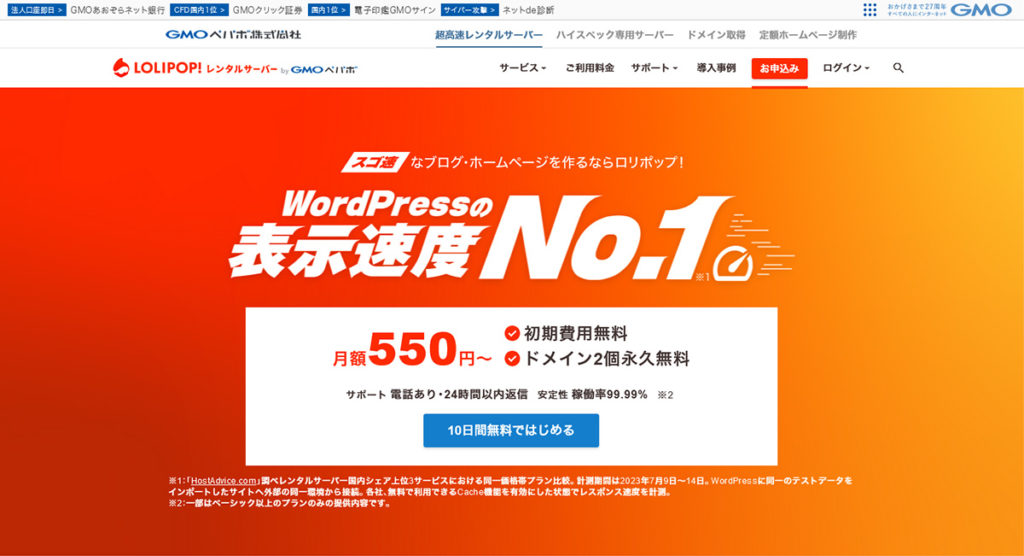
レンタルサーバーとは、簡単に言えば、ウェブサイトをインターネット上で公開するために必要な「場所」です。この場所にウェブサイトのデータをアップロードすることで、世界中からそのウェブサイトにアクセスできるようになります。
特に今回は、ロリポップサーバーを例に取ります。ロリポップサーバーは、手軽に始められるレンタルサーバーとして非常に人気があります。
特別キャンペーン:ドメインずっと無料
さらに、現在ムームードメインとロリポップサーバーでは特別キャンペーンを展開中です。新規で両方を契約すると、レンタルサーバーを契約中はドメインが無料で利用できる「ドメインずっと無料」キャンペーンがあります。
初心者に嬉しい自動設定
また、ムームードメインで独自ドメインを取得し、ロリポップの10日間無料お試しを申し込む場合、ムームーDNSを選択していればネームサーバーの設定作業は不要です。これは初心者にとって非常に便利な機能です。
ロリポップサーバーの特徴



ロリポップサーバーって、他のサーバーと何が違うの?



ロリポップは初心者でも使いやすく、しかも価格も手頃じゃ。さらに、ムームードメインと組み合わせると、さらに便利になるんじゃよ。



ほんとうに?それなら試してみたいわ。


ロリポップサーバーの特徴
- 手軽で安価: 初心者でも簡単に始められるプランが多く、価格も手頃です。
- 高性能: 高速なサーバーで、サイトの表示速度が速いです。
- サポートが充実: 豊富なマニュアルとサポートがあり、困ったときにはすぐに対応してもらえます。
料金プランとできること(他社との比較)
| 項目 | ロリポップ | エックスサーバー | さくらのレンタルサーバー |
|---|---|---|---|
| 年額料金(400GBストレージ) | 11,880円 | 13,200円 | 15,714円 |
| 独自ドメイン | 無料(12ヶ月以上の契約必須) | 無料(2つ) | 有料 |
| 独自SSL | 無料 | 無料 | 無料 |
| サポート | 365日対応 | 365日対応 | 365日対応 |
ロリポップとムームードメインの特別キャンペーン
ロリポップとムームードメインが共同で展開している「ドメインずっと無料」キャンペーンは、新規で両方を契約すると、レンタルサーバーを契約中はドメインが無料で利用できます。ただし、この特典は12ヶ月以上の契約が必須です。
また、ムームードメインで独自ドメインを取得し、ロリポップの10日間無料お試しを申し込むと、ムームーDNSを選択すればネームサーバーの設定作業は不要です。これは初心者にとって非常に便利な機能です。
独自SSLの設定と選択肢
ロリポップでは独自SSLが無料で設定できますが、さらに高度なセキュリティが必要な場合は、有料のPro仕様も選べます。
- 無料SSL: 基本的なセキュリティが提供されます。
- 有料Pro SSL: 高度なセキュリティオプションと専門のサポートが提供されます。
ムームードメインからロリポップ!の初期設定まで
独自ドメイン契約時に「ロリポップ!10日間無料お試し」にチェックを入れると以下のようなメールが来ます。
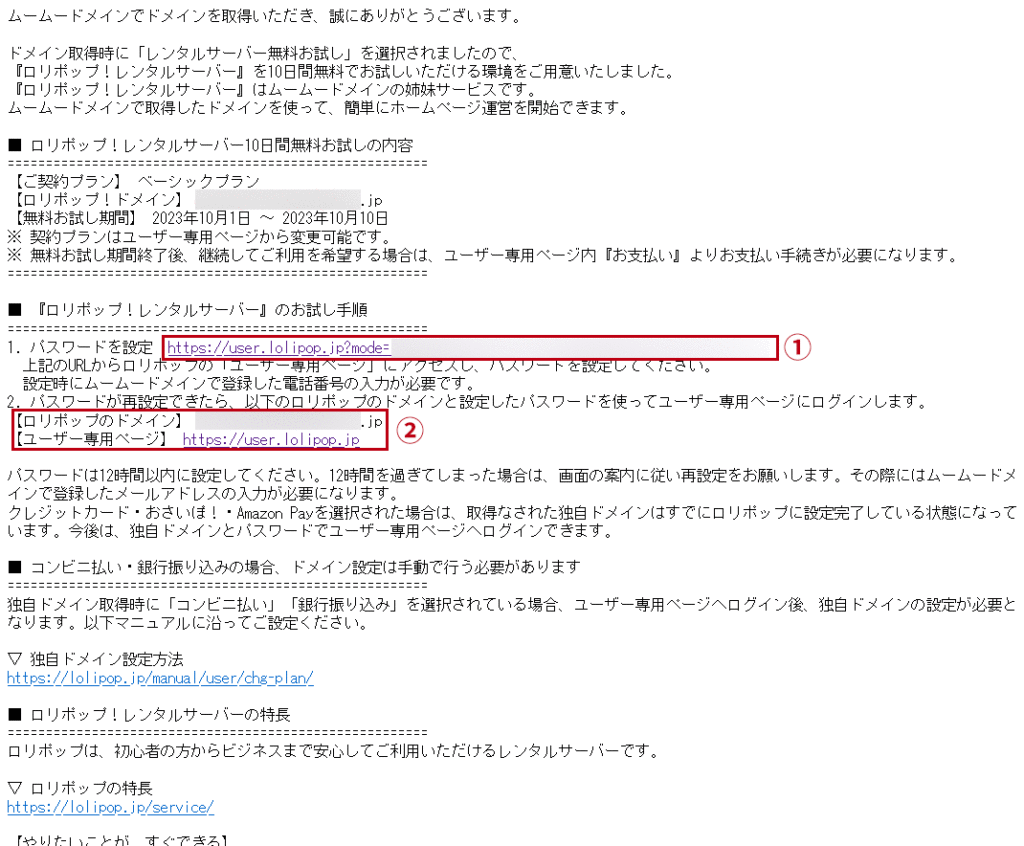
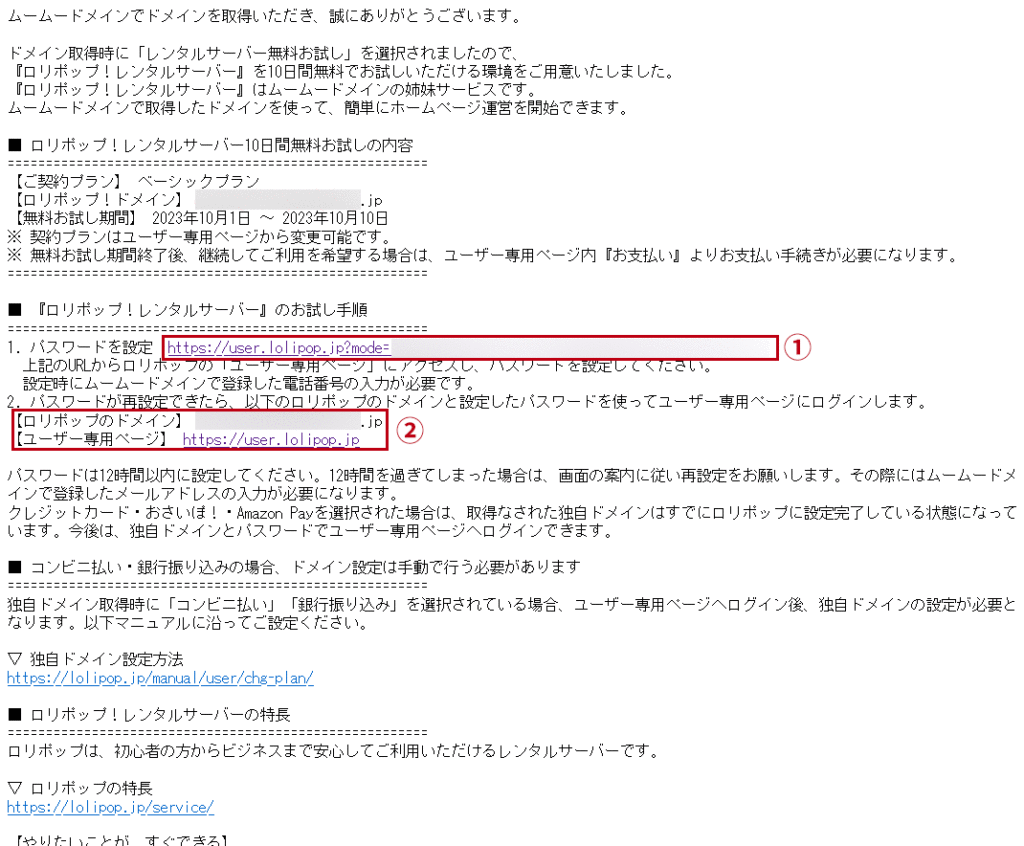
メールに記載の①のURLにアクセスしてロリポップサーバーのパスワードを設定します。
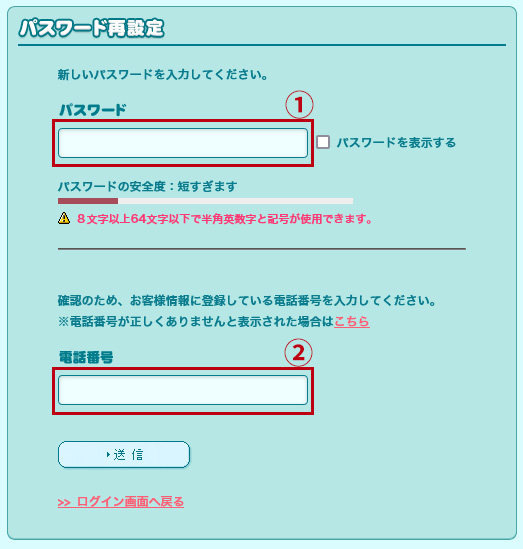
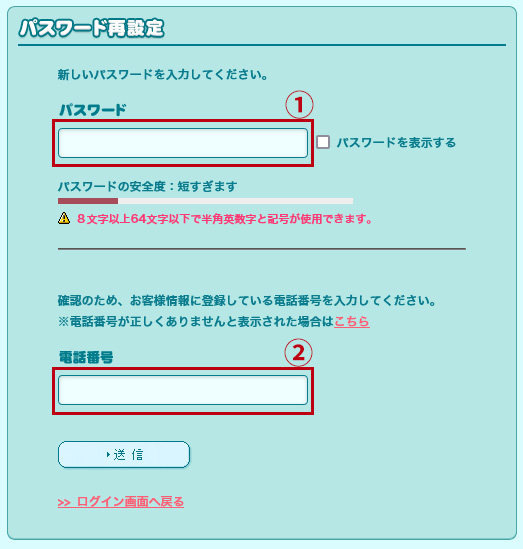
- 任意のパスワードを設定してください。
- ムームードメインで独自ドメイン取得時に記入した電話番号を入れてください。
- 送信するとログイン画面が表示されます。
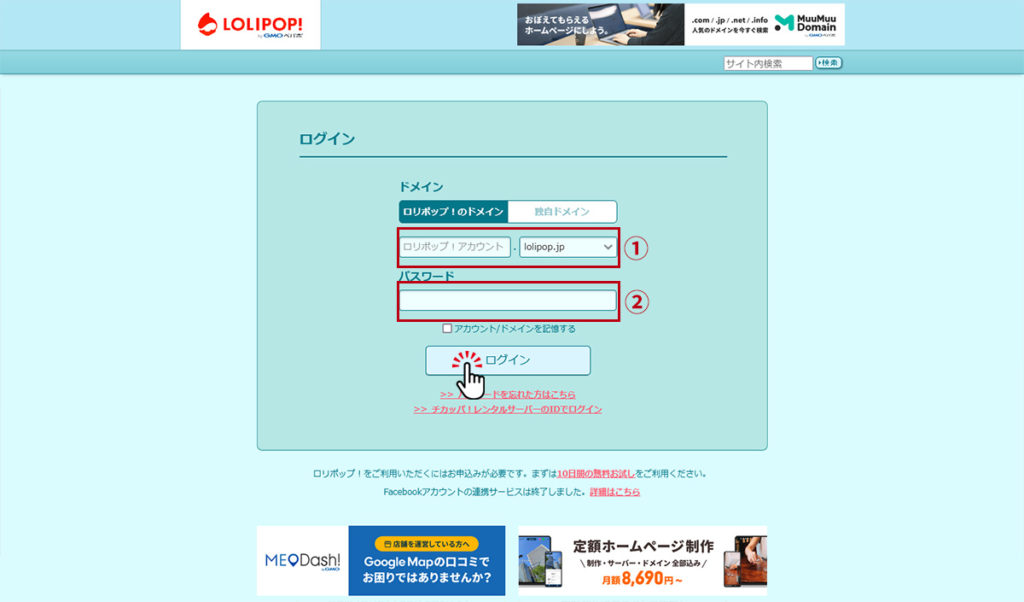
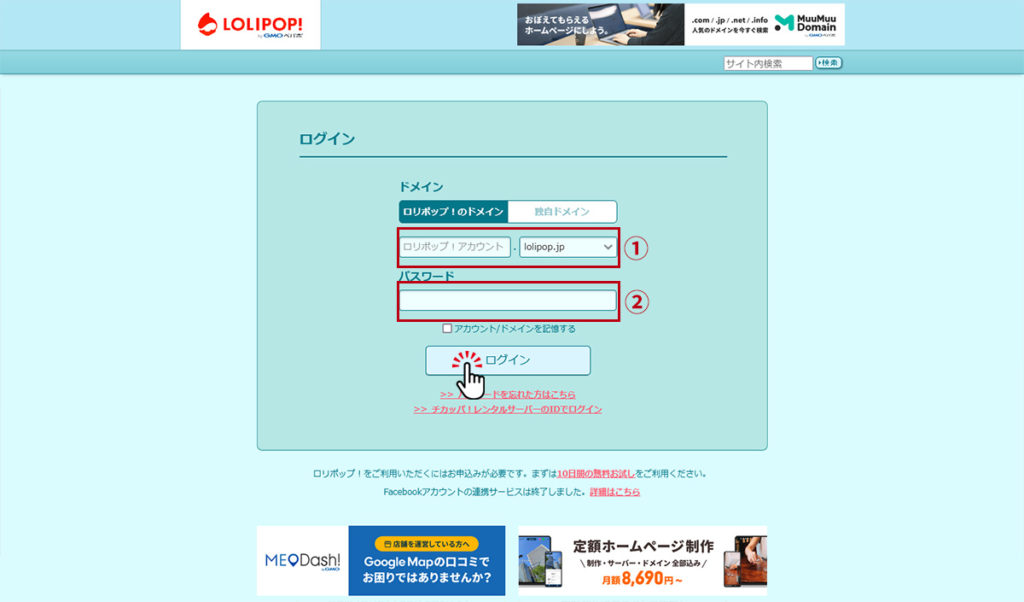
- メールで送られてきた「ロリポップのドメイン」を入れます(ドメインの後方はプルダウンから選択してください)。
- 先ほど設定したロリポップ!のパスワードを入力します。
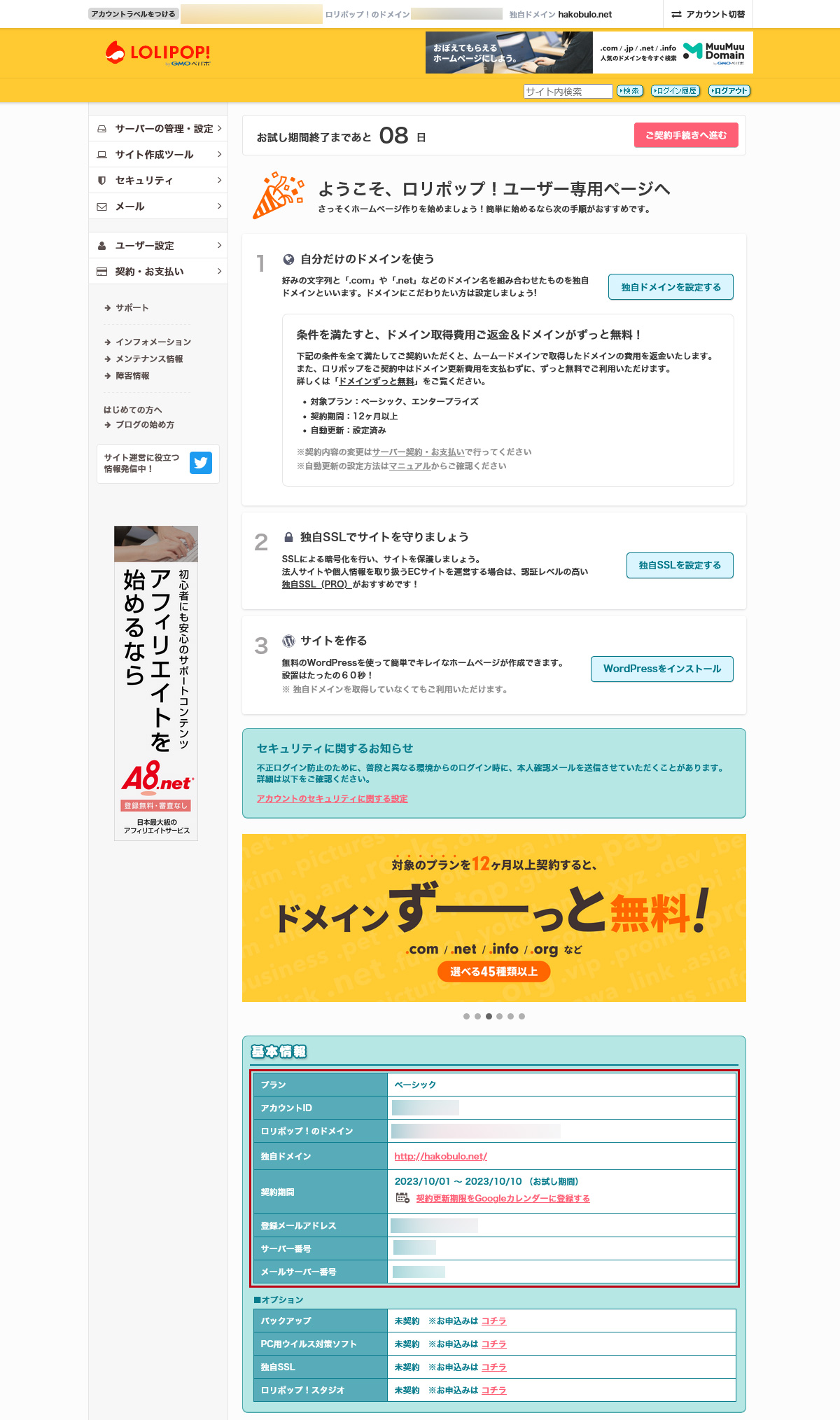
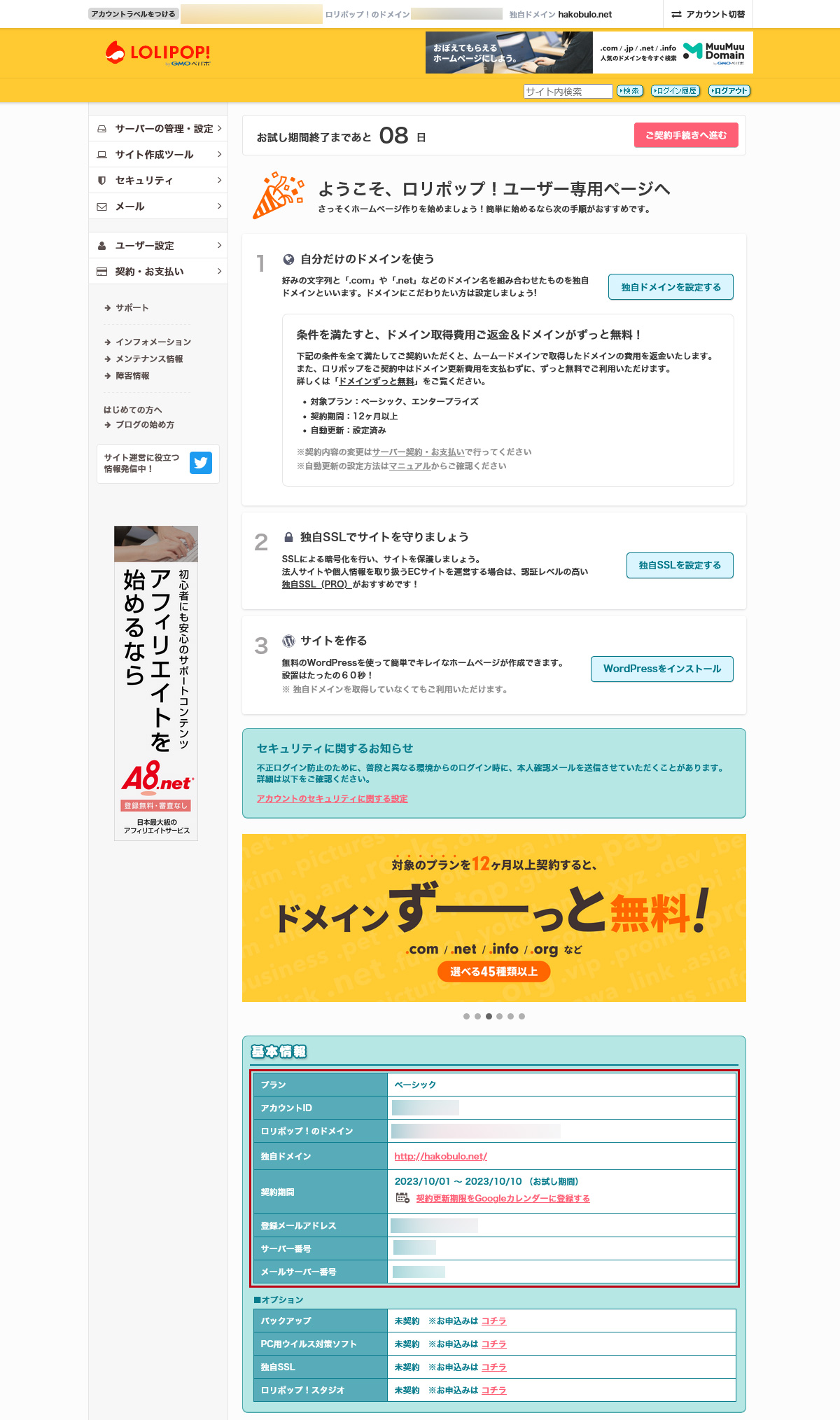
この時点で、独自ドメイン がロリポップサーバーに設定されています。
以上でムームードメインで独自ドメインを取得してロリポップで使えるようにするための最低限の設定は完了です。
ここからSSL化の設定とWordPressのインストールに進みます。


独自SSLの設定方法



箱じぃ、独自SSLって何?必要なの?



おお、それは大事なことじゃよ。独自SSLがないと、サイトが安全でないとみなされてしまうこともあるんじゃ。


独自SSL(Secure Sockets Layer)は、ウェブサイトとユーザー間の通信を暗号化する技術です。これにより、第三者によるデータの傍受や改ざんを防ぐことができます。特に、ロリポップサーバーでは無料で独自SSLを設定できますが、有料のPro仕様もあります。
無料と有料の違い
- 無料: 基本的な暗号化が可能。
- 有料Pro仕様: 高度なセキュリティ機能があり、企業用途などで推奨されます。
ロリポップ!でSSLの設定をおこなう
- ロリポップ!の公式サイトにアクセスし、ログインします。
- コントロールパネルが表示されたら、左メニューの「セキュリティ」にカーソルを当てると詳細メニューが展開します。
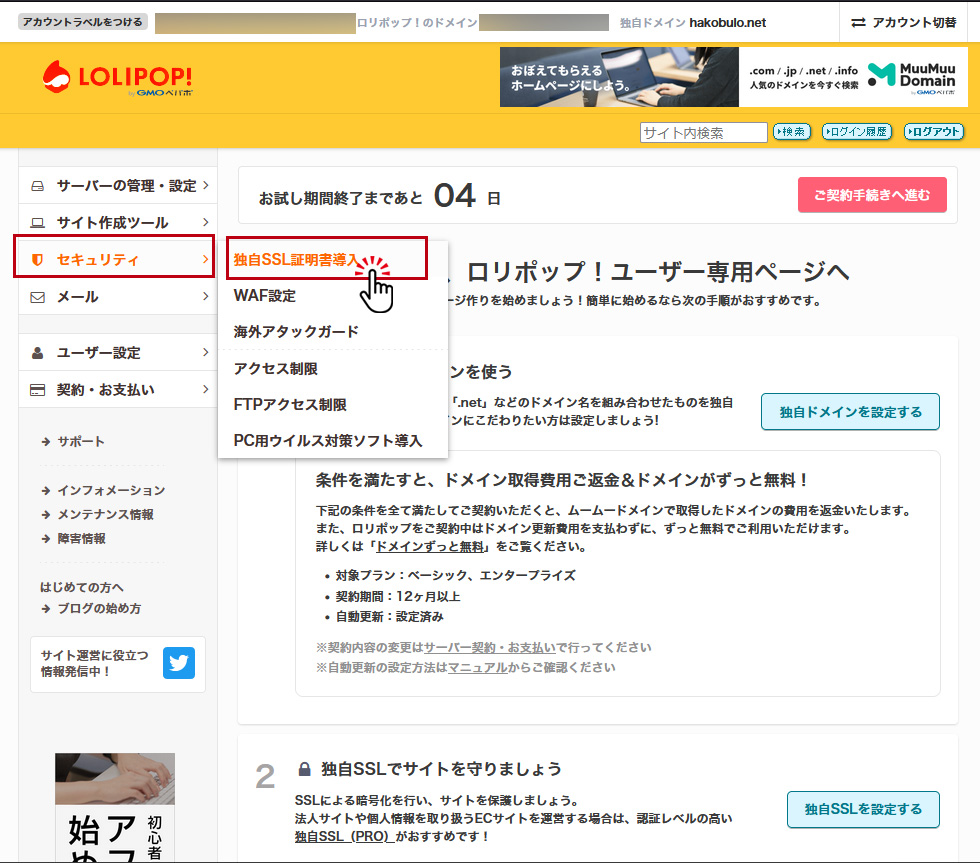
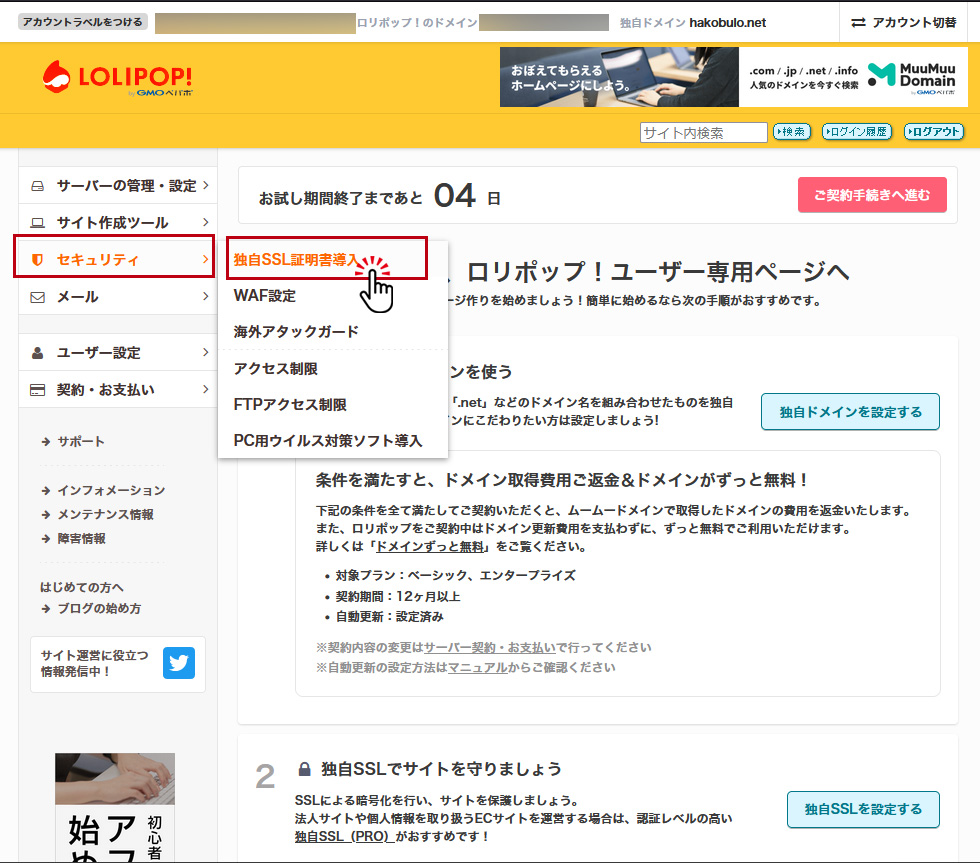
- 展開されたメニューの「独自SSL証明書導入」をクリックします。
- 「独自SSL(無料)」のエリアにSSL保護されていないドメインとして先ほど設定した独自ドメインが表示されています。
- ドメインの左にあるチェックボックスにチェックを入れて、「独自SSL(無料)を設定する」ボタンを押してください。
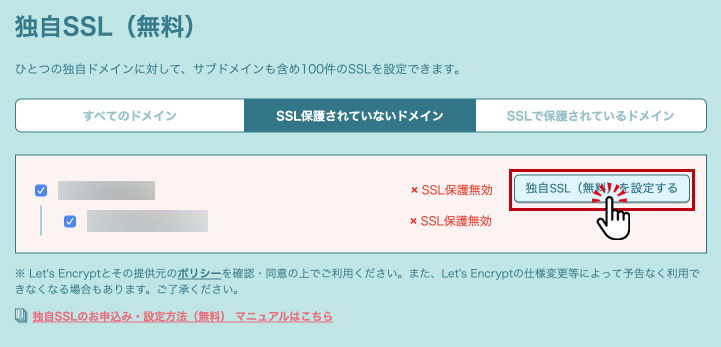
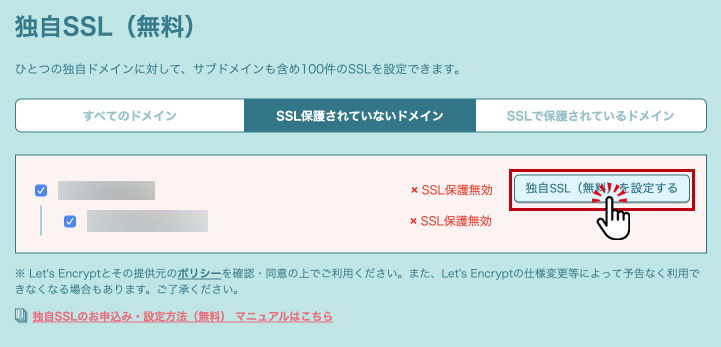
下の画像のように「SSL設定作業中」と表示されるようになったら作業完了です。しばらくするとSSLが反映されます。


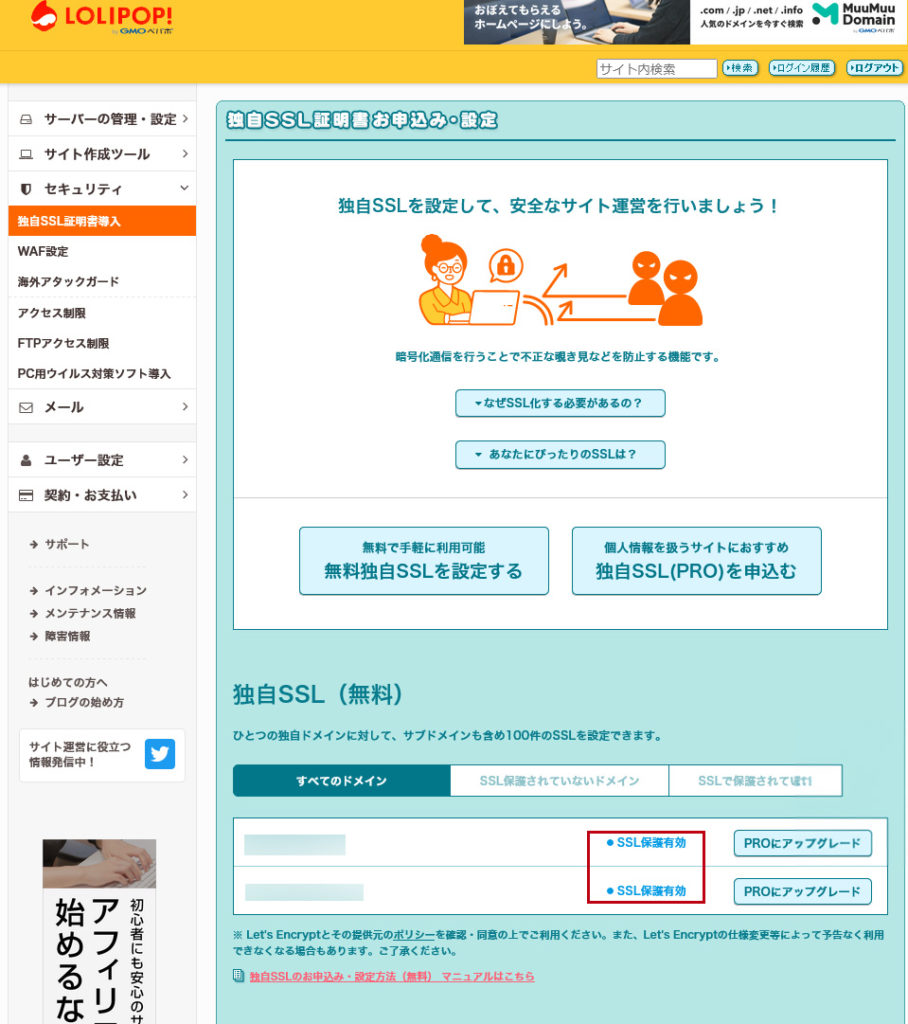
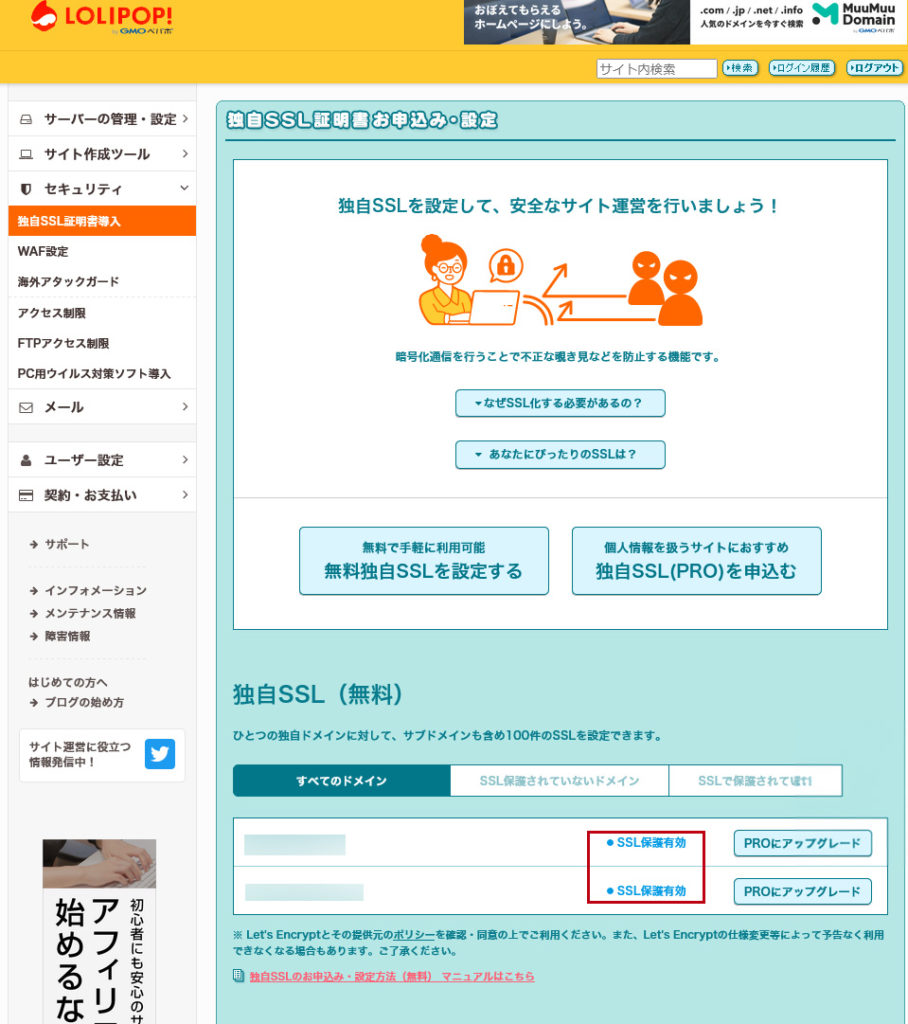
独自SSLは現在、ほぼ必須とされています。設定しないと、一部のブラウザでは「危険なサイトです」と表示され、信用を失う可能性があります。
独自SSLの設定は非常に簡単で、ロリポップサーバーでは無料で利用できます。設定しないと信用を失う可能性が高いため、必ず設定しましょう。
ロリポップサーバーでWordPressをインストールする手順



さて、次はWordPressをインストールするんだよね?



そうじゃ、さやかママ。WordPressはブログ運営には欠かせんのじゃ。


WordPressは世界中で最も使用されているCMS(コンテンツマネジメントシステム)です。特に、ロリポップサーバーではWordPressのインストールが非常に簡単です。このセクションでは、ロリポップサーバーでWordPressをスムーズにインストールする手順をご紹介します。
ロリポップ!のサーバーにWordPressをインストールする
- ロリポップ!の公式サイトにアクセスし、ログインします。
- コントロールパネルが表示されたら、左メニューの「サイト作成ツール」にカーソルを当てると詳細メニューが展開します。
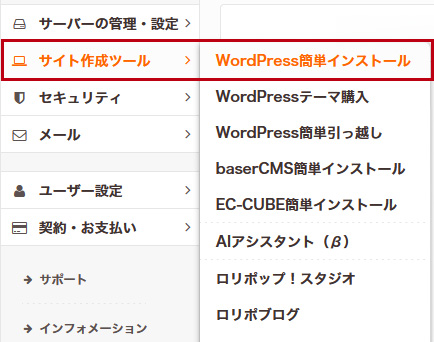
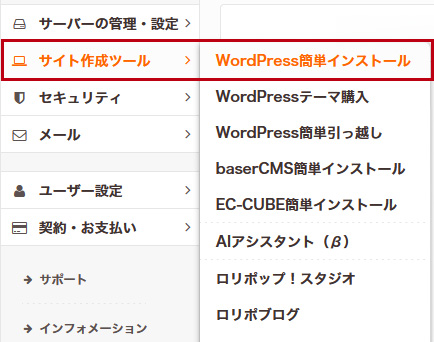
- 展開されたメニューの「WordPress簡単インストール」をクリックします。
- 「WordPress簡単インストール」ページが開きますので、手続きを進めます。
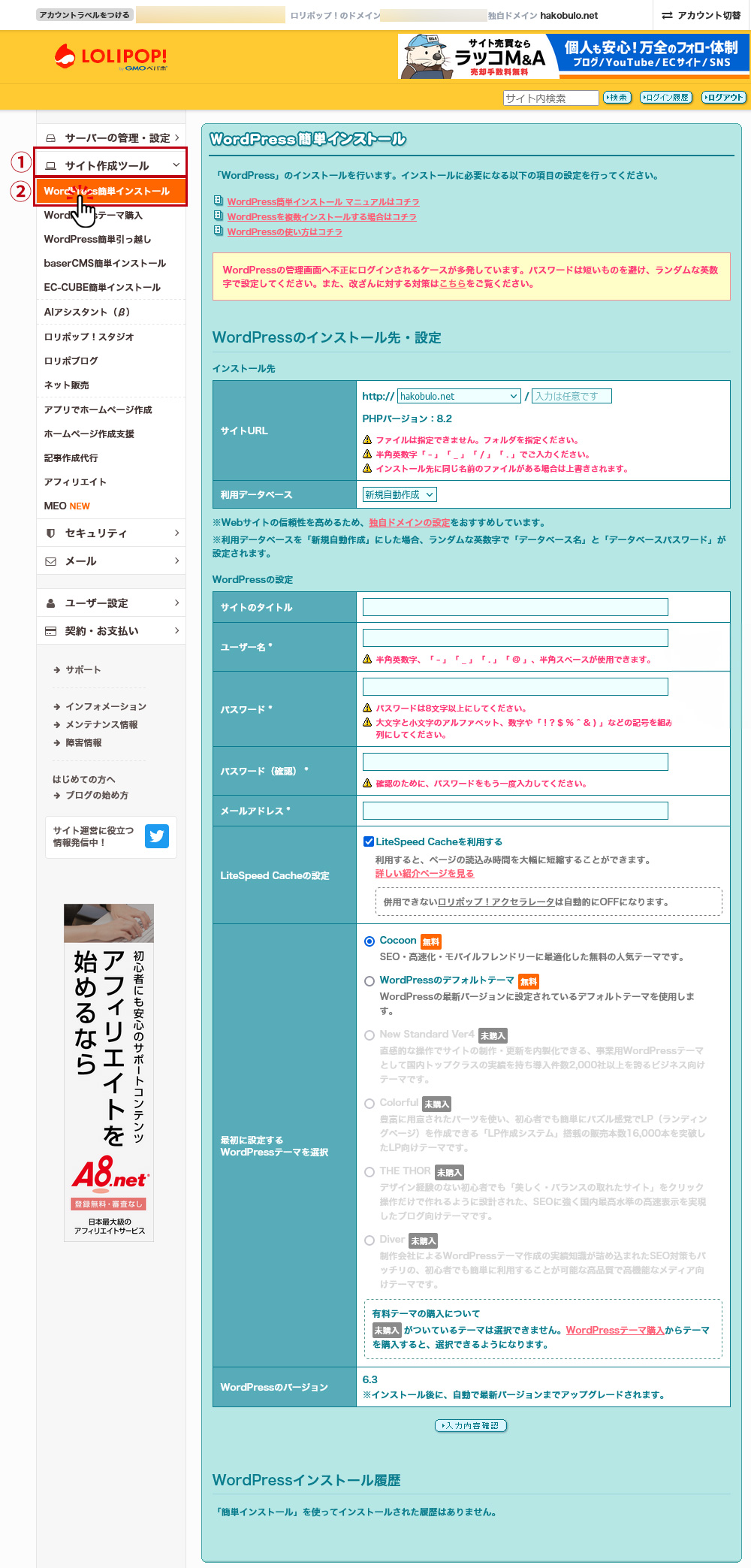
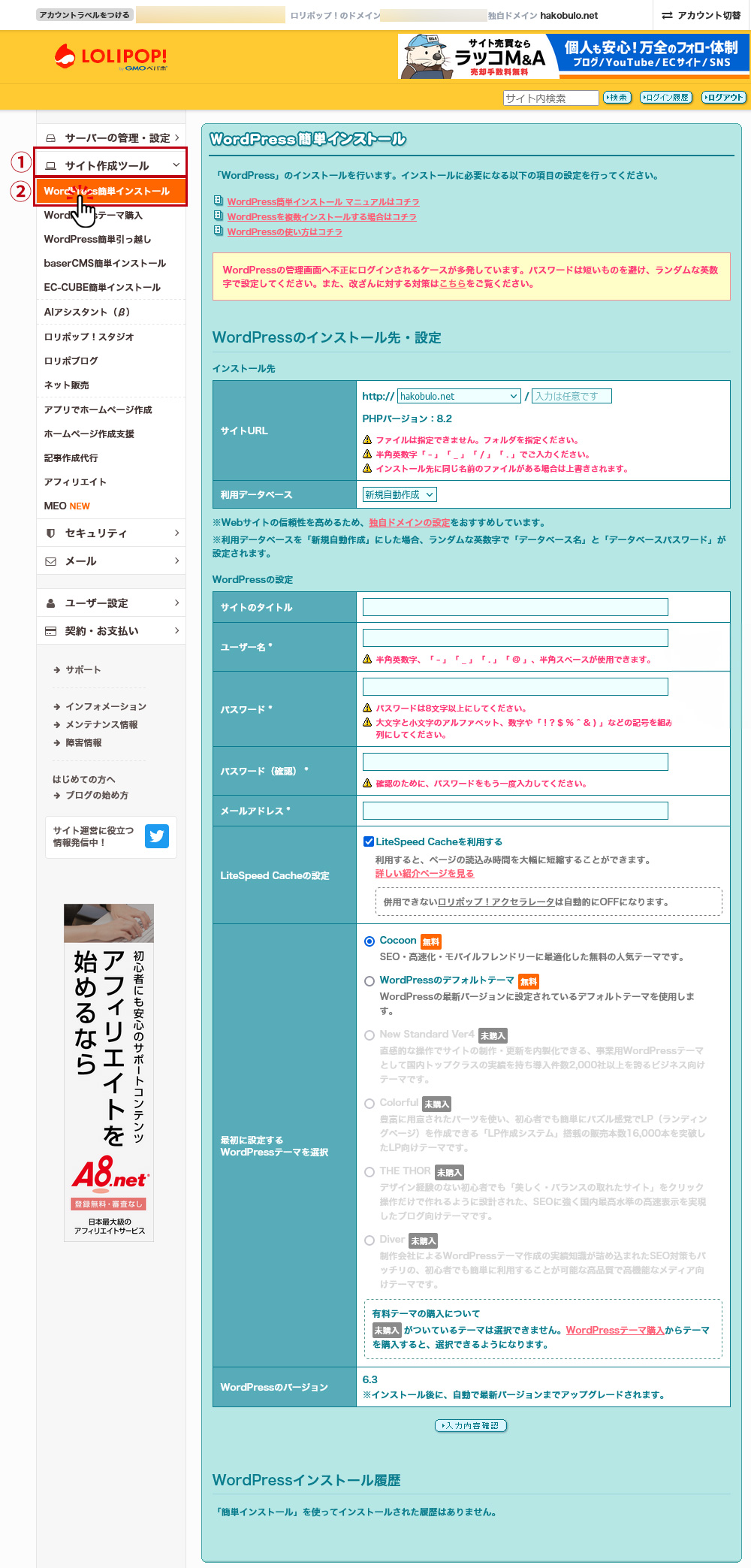
- サイトURL
先ほど設定したドメインを選択してください。「入力は任意です」と表示されている入力欄は空欄のままで構いません。(サブディレクトリにWordPressをインストールしたい方のみ入力する) - 利用データベース
「新規自動作成」を選んでください。
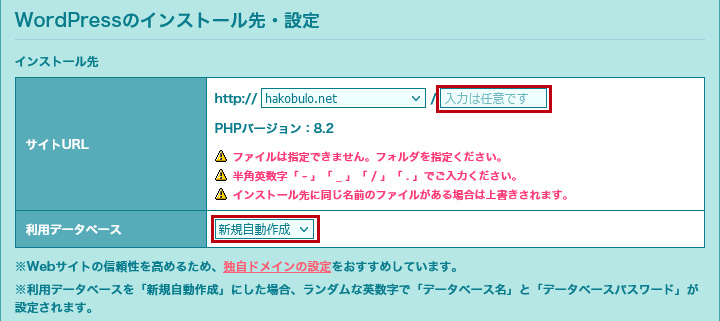
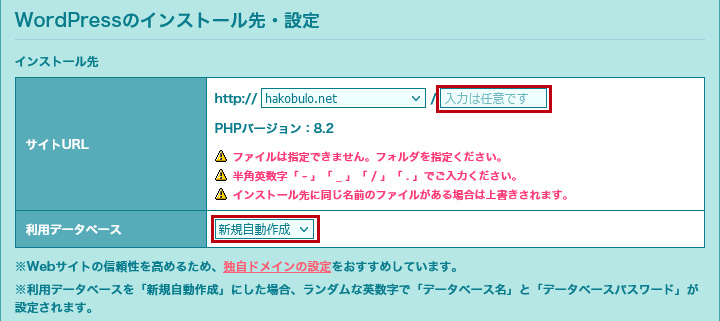
- サイトのタイトル
サイトのタイトルを設定します。後からも変更できます。 - ユーザー名
WordPressで使うユーザー名を設定します。これは後から変更できないので注意してください。 - パスワード
WordPressで使うパスワードを設定します。後からも変更できます。 - メールアドレス
WordPressで使うメールアドレスを設定します。後からも変更できます。 - LiteSpeed Cacheを利用する
LiteSpeed CacheはWordPressの高速化プラグインで、LiteSpeed Web Serverと連携します。サイトの読み込み速度を向上させ、SEOランキングにも貢献。静的コンテンツのキャッシュ、画像の遅延読み込み、JavaScript最適化など多機能。特に、ロリポップの「ベーシックプラン」で利用可能で、サイト運営が初めから高速になります。 - 最初に設定するWordPressテーマを選択
CocoonはWordPressの初心者にも使いやすい高機能なテーマです。デザインがシンプルでありながら、SEO対策や高速表示に優れています。デフォルトでチェックが入っているのはその使い勝手と多機能性が評価されているからです。特に、ロリポップの「ベーシックプラン」を使用する場合、Cocoonは安定性とパフォーマンスで優れた選択となります。
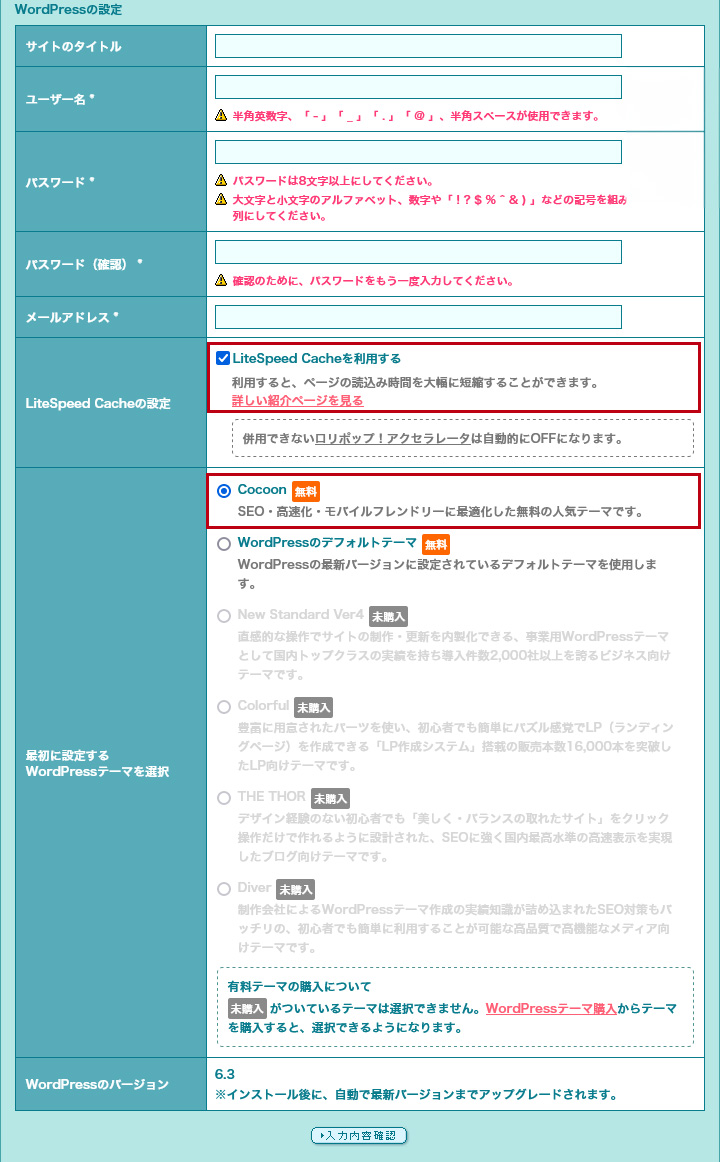
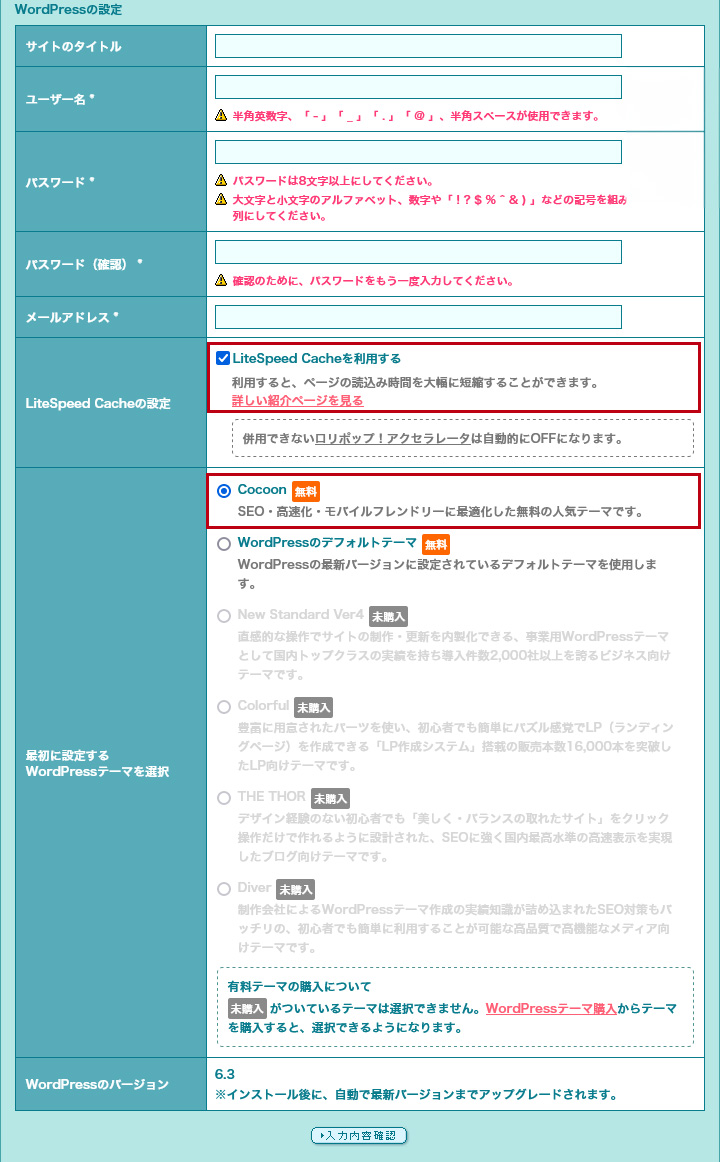
入力が完了したら「入力内容確認」ボタンを押してください。
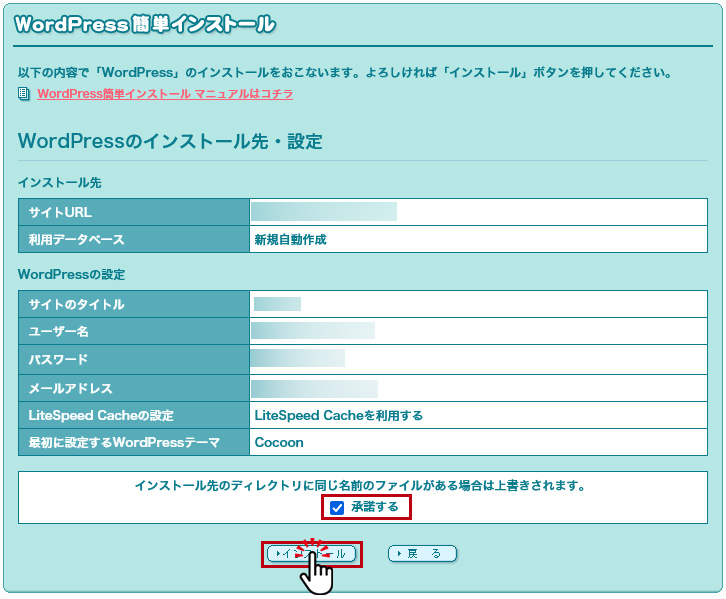
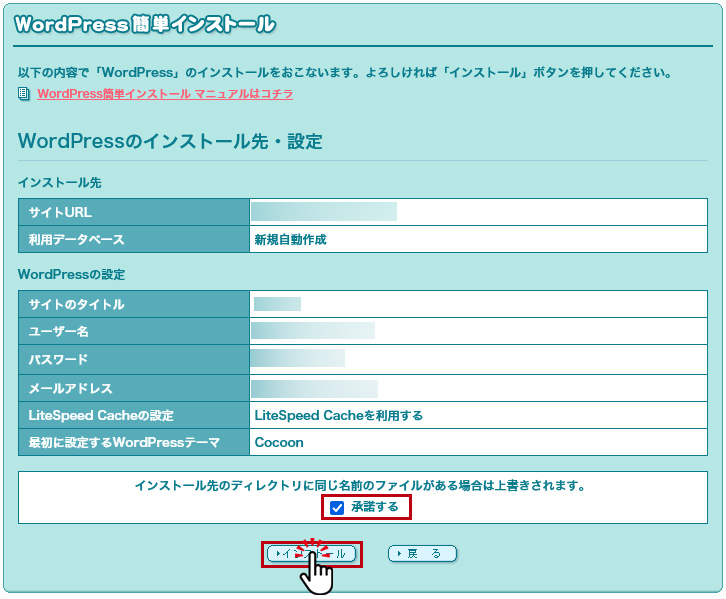
確認画面が表示されるので、問題無ければ「インストール先のディレクトリに同じ名前のファイルがある場合は上書きされます」の承諾にチェックを入れて「インストール」ボタンを押してください。
以上でWordPressのインストールは完了です。URLにアクセスするとサイトが表示されます。
注意点
WordPressのインストールは簡単ですが、初めての方は手順をしっかりと確認してから進めてください。
ロリポップサーバーでWordPressをインストールする手順は非常に簡単です。この手順に沿って進めれば、誰でも簡単にWordPressを設定できます。
WordPressのメリットとデメリット



箱じぃ、WordPressってなんでみんな使ってるの?



おお、それはいろんなメリットがあるからじゃよ。でも、デメリットも少しあるから、しっかりと理解して使うことが大事なんじゃ。


WordPressは世界中で最も広く使用されているCMS(コンテンツマネジメントシステム)です。特に、ロリポップサーバーではWordPressのインストールが非常に簡単です。しかし、メリットだけでなくデメリットも存在しますので、それらをしっかりと理解しておきましょう。
メリット
- 使いやすい: インターフェースが直感的で、初心者でも簡単に操作できます。
- 多機能: プラグインやテーマが豊富にあり、機能を追加するのが容易です。
- SEO対策: SEOに強く、多くのプラグインが存在します。
- コミュニティ: 世界中に多くのユーザーと開発者がいるため、サポートが充実しています。
- 無料: 基本的な使用は無料で、有料プラグインやテーマも選べます。
デメリット
- セキュリティ: 人気があるため、攻撃対象になりやすいです。
- パフォーマンス: プラグインやテーマが多くなると、サイトの速度が遅くなる可能性があります。
- メンテナンス: 定期的なアップデートが必要で、それによってはプラグインが動作しなくなることもあります。
おすすめのWordPressテーマ「SWELL」
- 高速なページロード:SWELLは非常に軽量で、ページの読み込み速度が速いです。
- SEO対策済み:SEOに強い設計がされているため、検索エンジンでのランキング向上に貢献します。
- 豊富なカスタマイズ性:多くのレイアウトやデザインオプションがあり、自分のブランドに合わせて簡単にカスタマイズできます。
- レスポンシブデザイン:モバイルフレンドリーであり、どのデバイスからでも美しく表示されます。
- 継続的なアップデートとサポート:開発者がしっかりとサポートしており、アップデートも頻繁に行われます。
- 有料テーマ:無料テーマに比べて初期投資が必要ですが、その価値は十分にあります。
「箱ブロ」でもSWELLを使用しており、その多機能性と使いやすさには非常に満足しています。特に、ページロードの速さとSEO対策が施されている点は、ブログ運営において非常に重要な要素です。初めてWordPressを使う方でも、SWELLなら簡単にプロフェッショナルなサイトを作成できます。
まとめ
今回の記事では、ロリポップサーバーを例に、レンタルサーバーの選び方からWordPressのインストール、さらには独自SSLの設定までを詳しく解説しました。特に、ムームードメインとロリポップを併用することで得られる多くのメリット、如何にWordPressがブログ運営において有利か、その一方で注意すべきデメリットについても触れました。
次回は、WordPressを初心者にもわかるように徹底解説します。特に、我々が箱ブロで使用している有料テーマ「SWELL」に焦点を当てます。SWELLを使うことで、WordPressの多機能性と使いやすさを最大限に活かす方法や、SEO対策、ページロード速度の最適化など、より高度な設定方法についてもお伝えします。SWELLを使ったプロフェッショナルなサイト運営のコツを学びたい方は、ぜひ次回の記事もお楽しみに!
以上で「AIと共にブログ作成入門:スタートガイドその3:レンタルサーバーの契約・運用方法」を締めくくります。何かご不明点や質問がありましたら、どうぞお気軽にお知らせください。
この記事は、さやかママの視点から書かれており、背後にはChatGPTの存在があります。このブログの記事はChatGPTが原稿を執筆しており、サイトマスターが精読し、校正を行っています。正確さを追求し、信頼性を確保する努力をしていますが、完全な無誤は保証できません。情報の利用に際しては、自己の判断と責任でお願いします。なお、この記事の内容は執筆時点のものであり、時間が経つことで変化する可能性があるため、最新の情報をご確認いただくことをお勧めします。
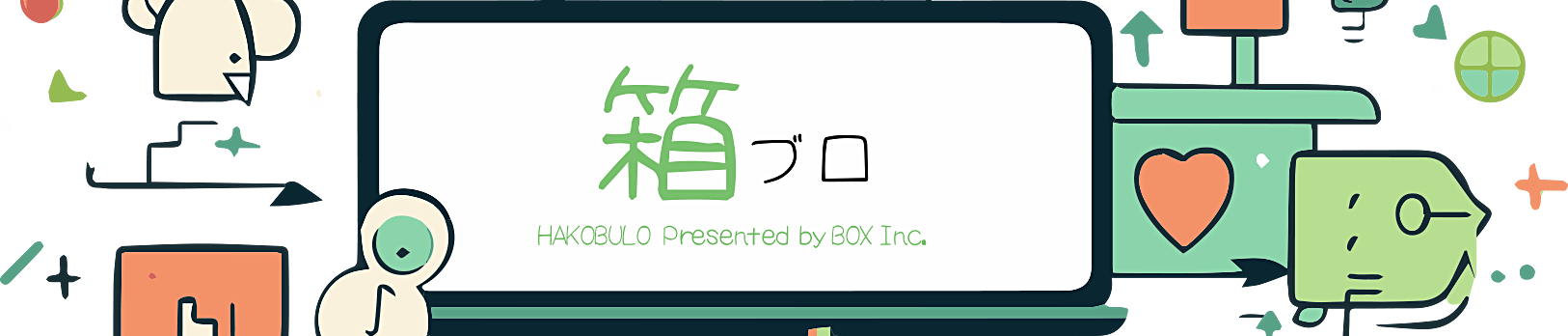



コメント