イントロダクション
 hakogee
hakogeeこんにちは、箱じぃですじゃ。今日は、在宅ワークや副業での時間管理に役立つツールをご紹介するのじゃよ。



おお、それってすごくありがたいわ!時間管理って、本当に大変よね。



まさに。今回は「Pomodone」というAIタイマーに焦点を当てて、その使い方から便利な機能まで詳しく解説するんじゃ。



うわー、AIタイマーって何?新しいの?教えて教えて!



新しいとも言えるが、使いやすくてな。特に在宅ワークや副業をしている人にはおすすめじゃ。



えー、それってすごく便利そう!早速教えて?



もちろんじゃ!始めるとするかのう。
Pomodoneとは何か?
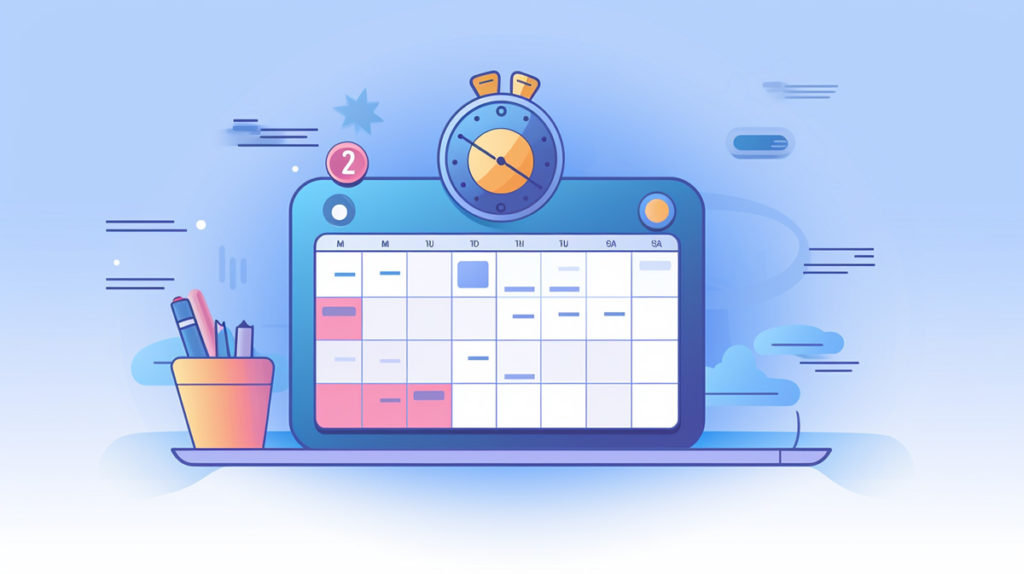
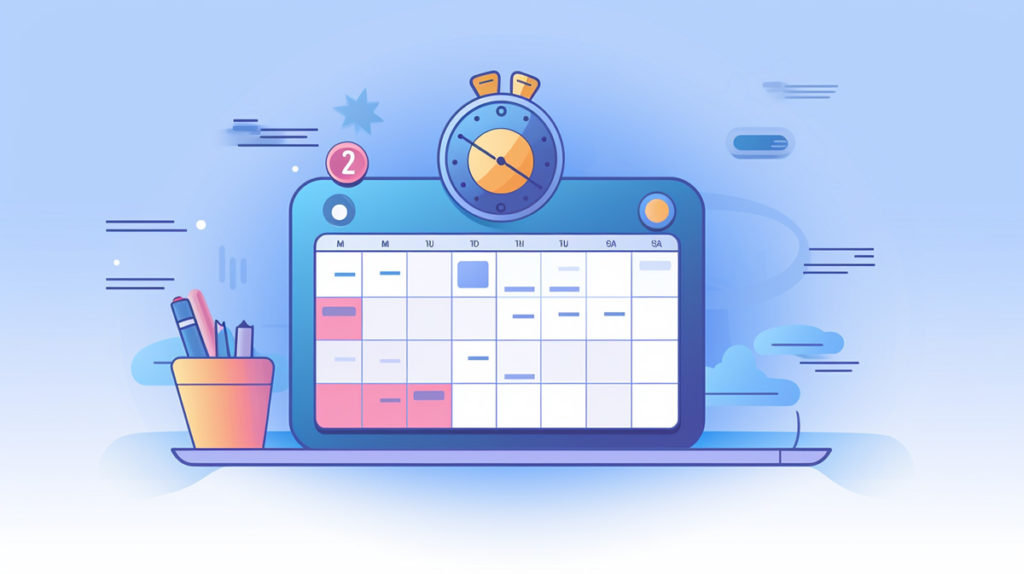
Pomodoneは、タスク管理と時間管理を一元化できる便利なツールです。Pomodoroテクニックを基本にしており、25分作業して5分休憩というサイクルを助けてくれます。



ねえ、箱じぃ、25分作業して5分休憩って、なんでそんな割合なの?



それがちょうどいいバランスなんじゃよ。25分なら集中できるし、5分休むことで疲れも取れる。効率がいいとされておるのじゃ。
料金プラン
| プラン | 機能 | 価格 |
|---|---|---|
| 無料 | 基本的なタイマー、タスク管理 | 無料 |
| ライトプラン | 高度な機能、他アプリ連携 | 月額約¥300 |
基本的な機能は無料で利用できます。また、無料トライアルもありますので、気軽に試してみることができます。有料のライトプランでは、さらに高度な機能や他のアプリとの連携が可能です。
Pomodoneでできること



箱じぃ、Pomodoneって何ができるの?



おお、それが聞きたいところじゃな。じゃあ、ざっくりと教えるのじゃ。
タイマー機能
Pomodoneは、基本的にはポモドーロテクニックに基づいたタイマー機能があります。25分作業して5分休憩、といったサイクルを設定できます。
タスク管理
タスクをリストアップして、それぞれにタイマーを設定することができます。これで、何をいつまでにやるべきかが一目瞭然です。
他のアプリとの連携
TrelloやAsanaなどと連携して、タスクを自動で取り込むことができます。
- Trelloとは?
-
Trelloは、ビジュアルにタスクを管理できるツールです。カードとボードを使って、プロジェクトや個々のタスクを簡単に整理できます。
- Asanaとは?
-
Asanaは、チームでの作業を効率化するためのタスク管理ツールです。プロジェクト、タスク、サブタスクを作成して、進捗を一目で確認できます。
- 連携のメリット
-
Pomodoneとこれらのツールを連携させることで、タスクの状態や進捗を一元管理できます。特に、TrelloやAsanaで設定したタスクをPomodoneに自動で取り込むことが可能です。
- どうやって連携するの?
-
STEPPomodoneの設定画面に行き、「連携」タブを選択します。STEPTrelloまたはAsanaを選び、必要な認証を行います。STEP連携が完了したら、設定画面でどのボードやプロジェクトを連携させるか選びます。
これで、TrelloやAsanaのタスクがPomodoneに自動で取り込まれ、より効率的なタスク管理が可能になります。
Trelloの詳細はTrello公式サイト、Asanaの詳細はAsana公式サイトで確認できます。



うわー、すごいわ!これなら私でも使えそう!



そうじゃろ?簡単じゃろ。さあ、次に具体的な使い方を伝授してしんぜよう、お楽しみにな!
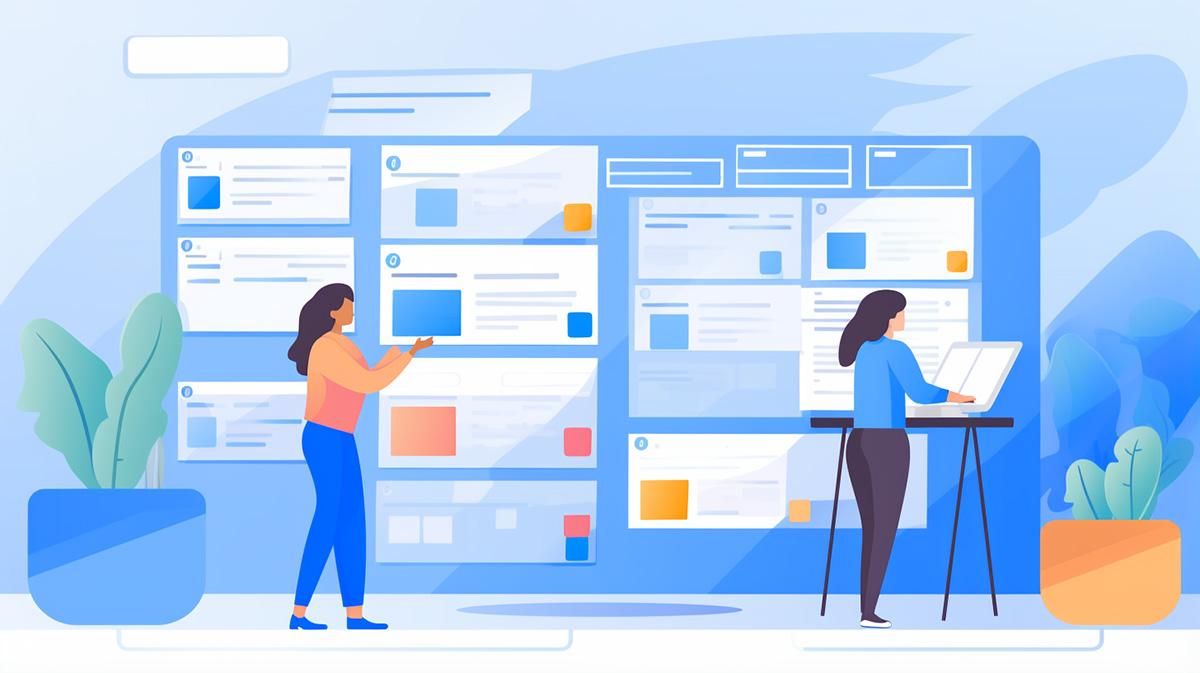
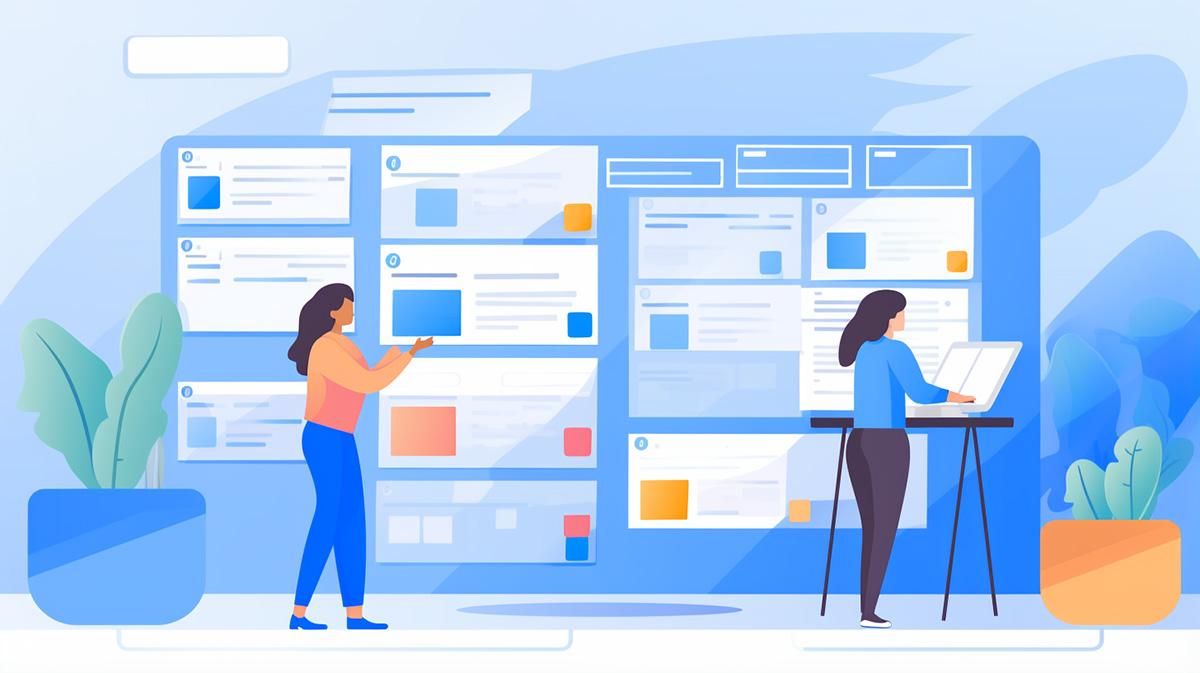


Pomodoneの具体的な使い方



さてさて、箱じぃ、Pomodoneっていろいろできるみたいだけど、具体的にどうやって使うの?



ふむ、それが聞きたいところじゃな。じゃあ、手取り足取り伝授してしんぜよう。



箱じぃ、だんだんお侍さんみたいになってきたわ・・・


Pomodoneをダウンロードする
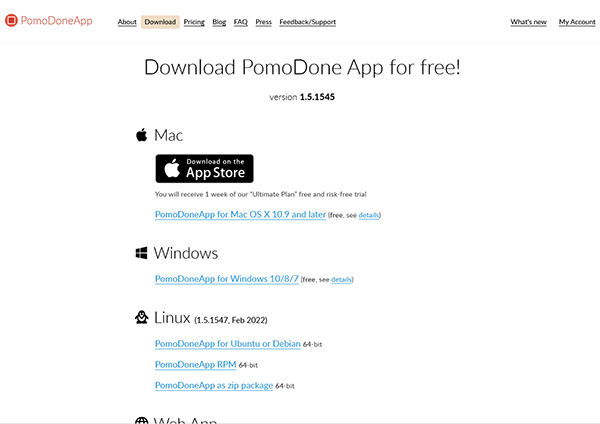
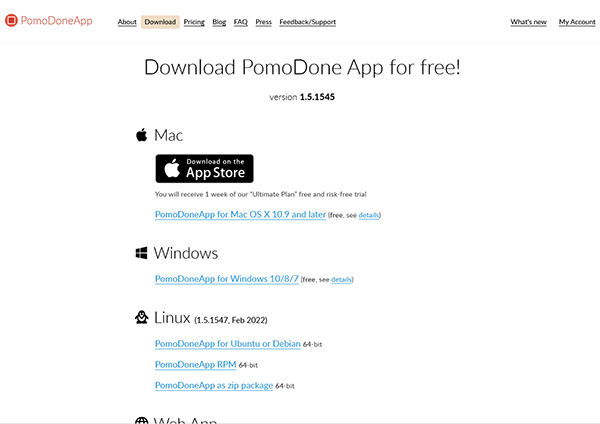
PomoDoneの使い方
PomoDoneを起動すると、ログインとアカウント登録用のウィンドウが開きます。アカウントを作成する場合は、以下のように「Register」というタブでメールアドレスを入力します。そしてプライバシーポリシーと利用規約を読んだ上でチェックを入れて「Register」ボタンをクリックします。
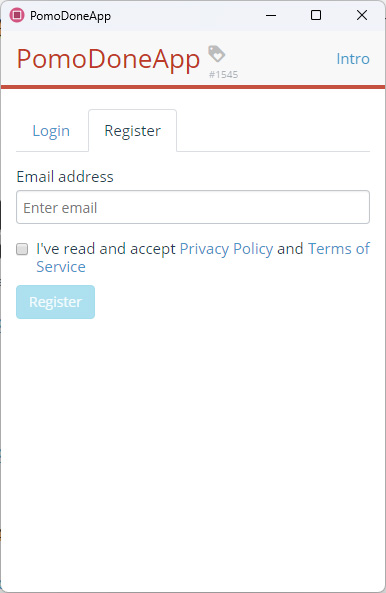
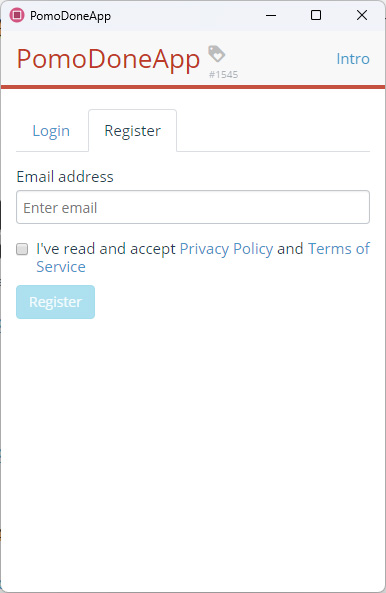
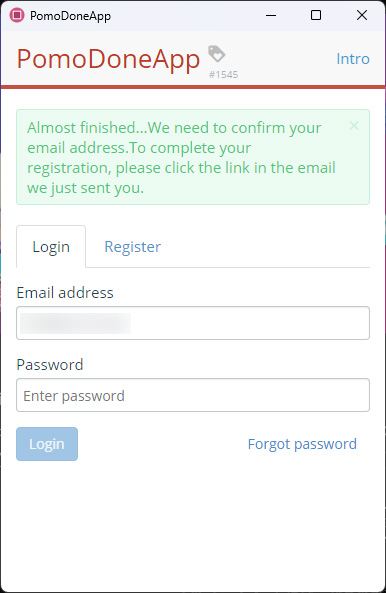
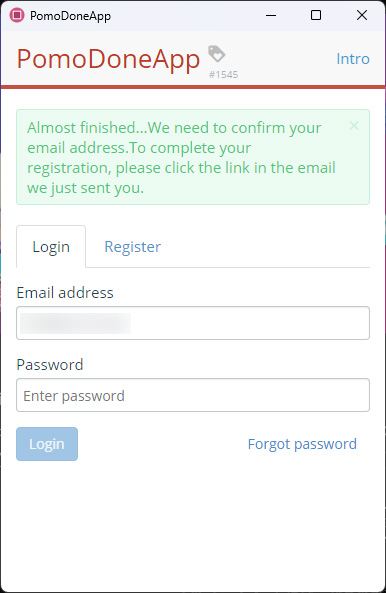
登録したメールアドレスに以下のようなメールが届くので、メール内の「Confirm My Account」をクリックします。
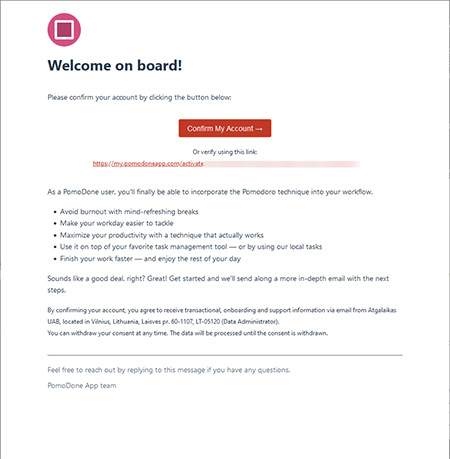
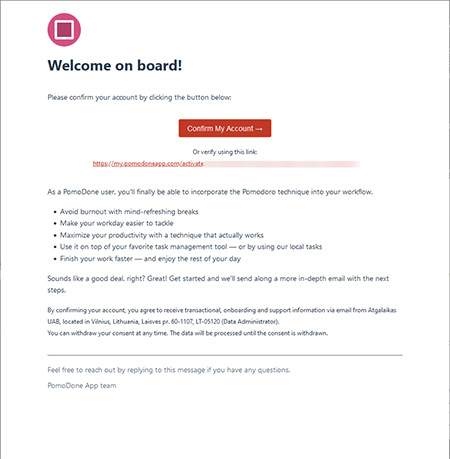
「Confirm My Account」をクリックすると、ブラウザで以下のウィンドウが開きます。ここで必要な情報(パスワードのみでも大丈夫です)を入力し、「Save and Continue」をクリックします。
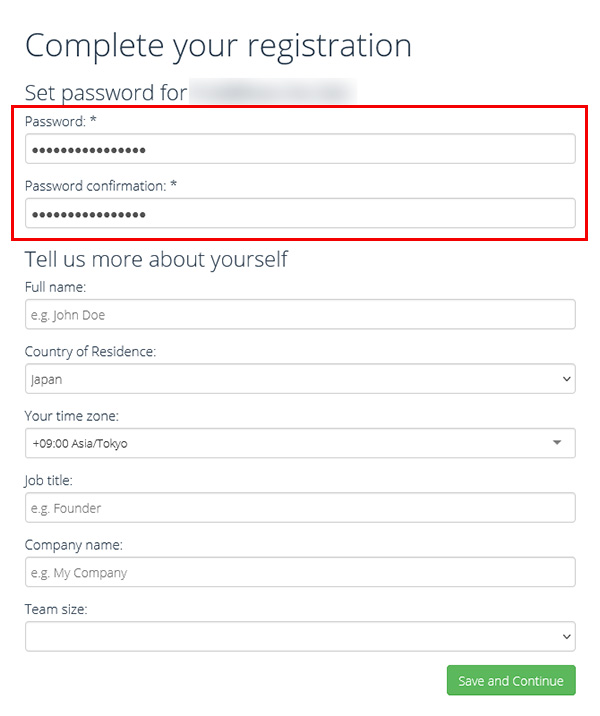
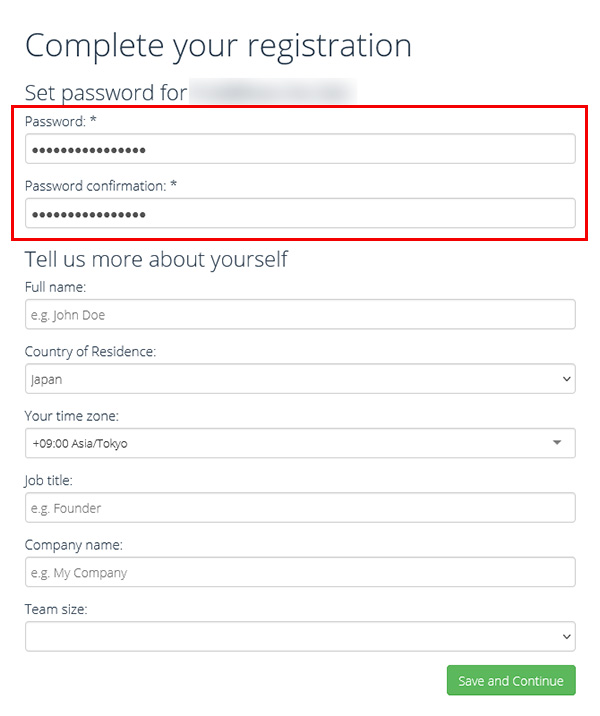
以下のようにパスワードの設定が完了した旨のメッセージと共にPomoDoneの使い方を記載したページが表示されます。これでPomoDoneのアカウント登録が完了です。
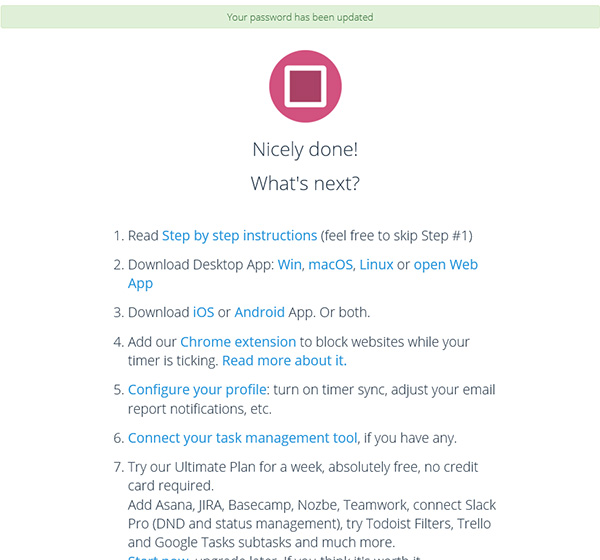
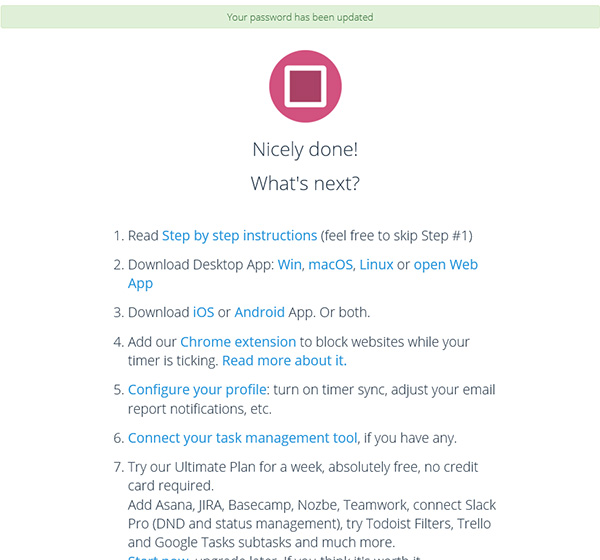
ここで先程インストールしたPomoDoneアプリに戻り、パスワードを入力して「Login」をクリックしてログインします。
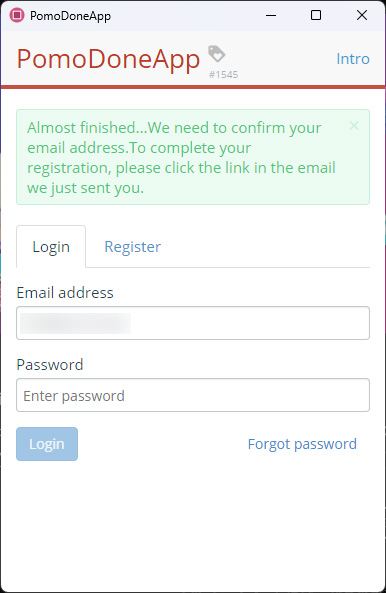
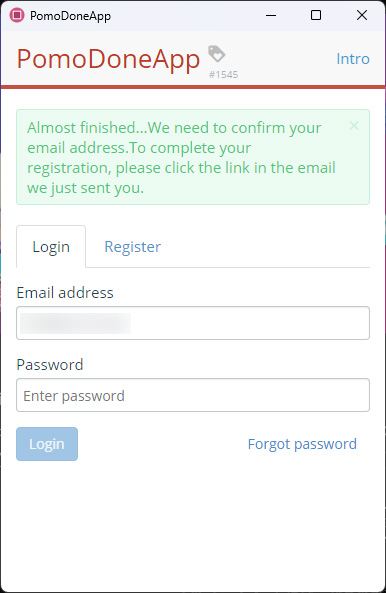
以下のようにどのアプリと連携するかを選択するよう表示されます。連携の設定は後でも変更できるので、とりあえず使ってみたい場合は右上の☓印を押して閉じても大丈夫です。
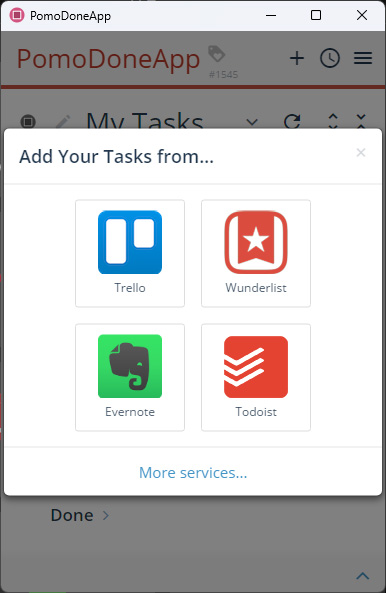
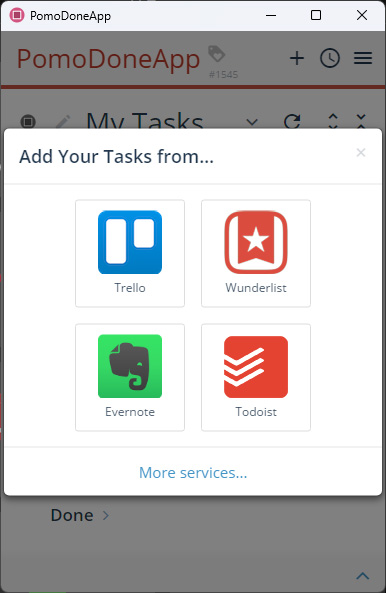
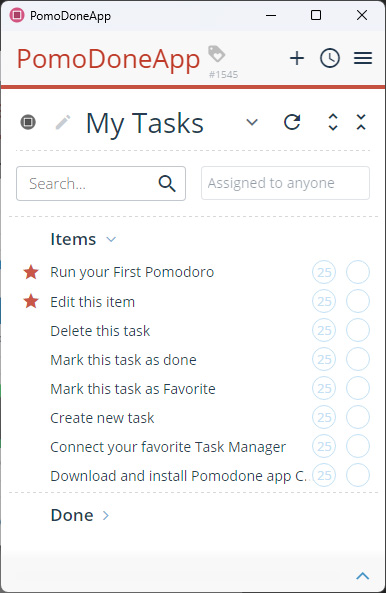
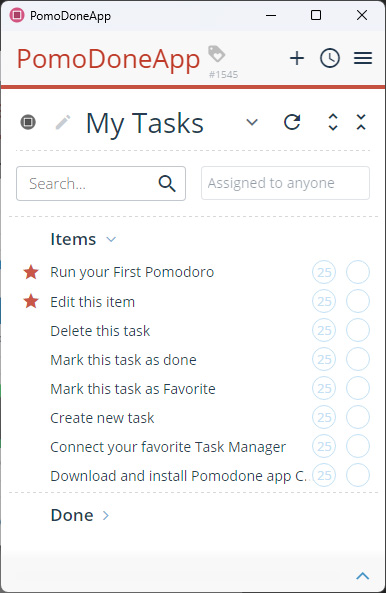
以下のように登録されているタスク名の横に、5分、15分、25分のタイマー起動ボタンがあるので、いずれかをクリックします。
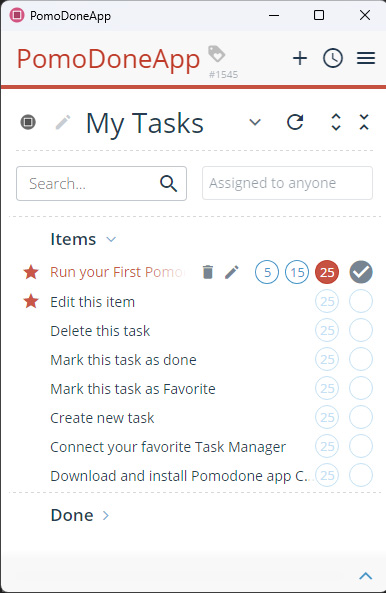
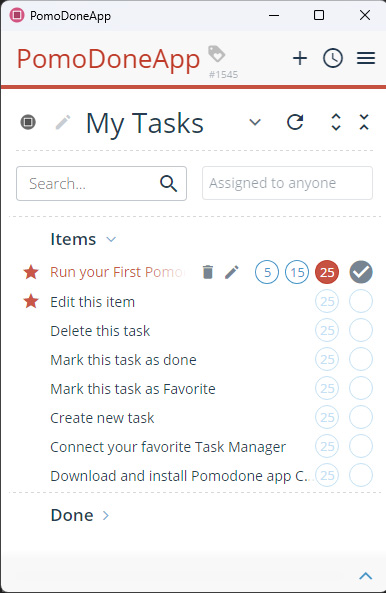
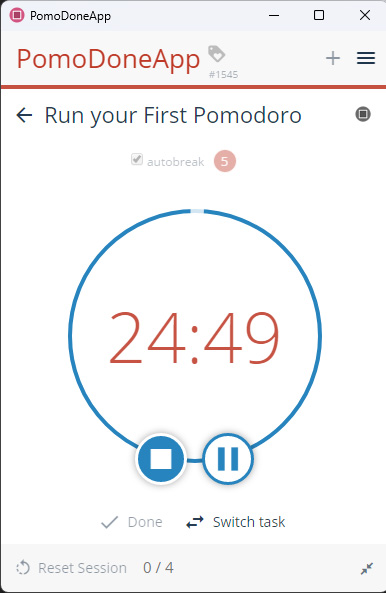
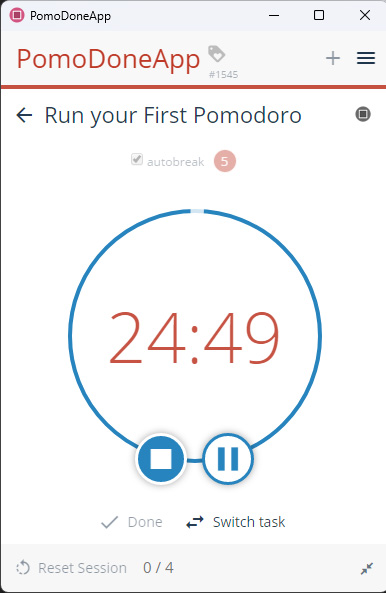
- 連携する理由
-
TrelloやAsanaは人気のタスク管理ツールであり、Pomodoneと連携することで、タスク管理が一層スムーズになります。連携によって、TrelloやAsanaで設定したタスクがPomodoneに自動で取り込まれ、それに基づいて作業時間を設定することができます。
- 設定の簡単さ
-
Pomodoneの設定画面から簡単に連携できます。連携したいアプリを選び、アカウント情報を入力するだけで、すぐに連携が完了します。
- 効率的な作業フロー
-
連携を活用することで、毎日の作業フローが効率化されます。例えば、Trelloで今日やるべきタスクをリストアップしておけば、Pomodoneがそれを自動で認識してタイマーを設定してくれます。
まとめ
今回は、Pomodoneというタイマー&タスク管理アプリについて詳しく解説しました。タイマー機能、タスク管理、他のアプリとの連携、統計機能など、多くの便利な機能が詰まっています。
この記事は、さやかママの視点から書かれており、背後にはChatGPTの存在があります。このブログの記事はChatGPTが原稿を執筆しており、サイトマスターが精読し、校正を行っています。正確さを追求し、信頼性を確保する努力をしていますが、完全な無誤は保証できません。情報の利用に際しては、自己の判断と責任でお願いします。なお、この記事の内容は執筆時点のものであり、時間が経つことで変化する可能性があるため、最新の情報をご確認いただくことをお勧めします。
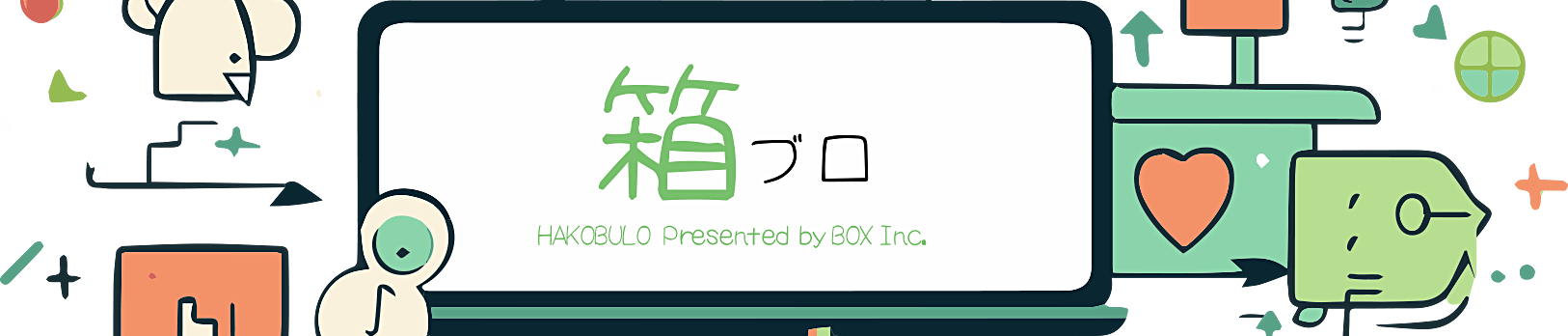

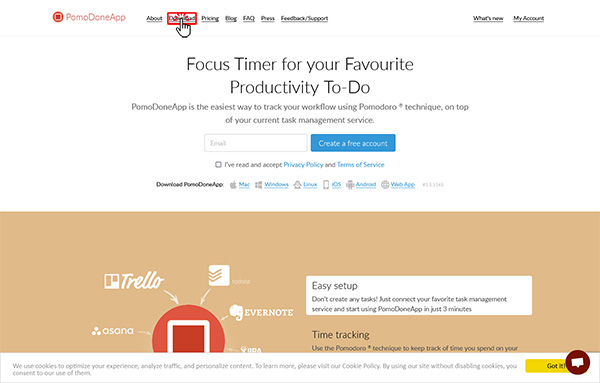

コメント