イントロダクション
 sayaka mama
sayaka mamaこんにちは、さやかママです!今日は何をお話しするの、箱じぃ?



今日はのう、在宅ワークや副業で使えるAIタスク管理アプリ、Trello(トレロ)についてお話しようと思っておるのじゃよ。



あら、それは面白そうね。Trello(トレロ)って何?



Trello(トレロ)はのう、タスクをビジュアルに管理できるアプリなんじゃ。カードやボードを使って、仕事もプライベートもしっかりと整理できるのじゃよ。



それは便利そう!でも、無料で使えるの?



そうなんじゃ、無料プランもあるから、まずは試してみるのがいいと思うのじゃ。
この記事では、Trello(トレロ)の基本的な使い方から、Pomodoneとの連携でさらに便利に使える方法まで詳しくご紹介します。さらに、無料と有料の違いもしっかりと解説しますので、ぜひ最後までお読みください。
Trelloとは何か?
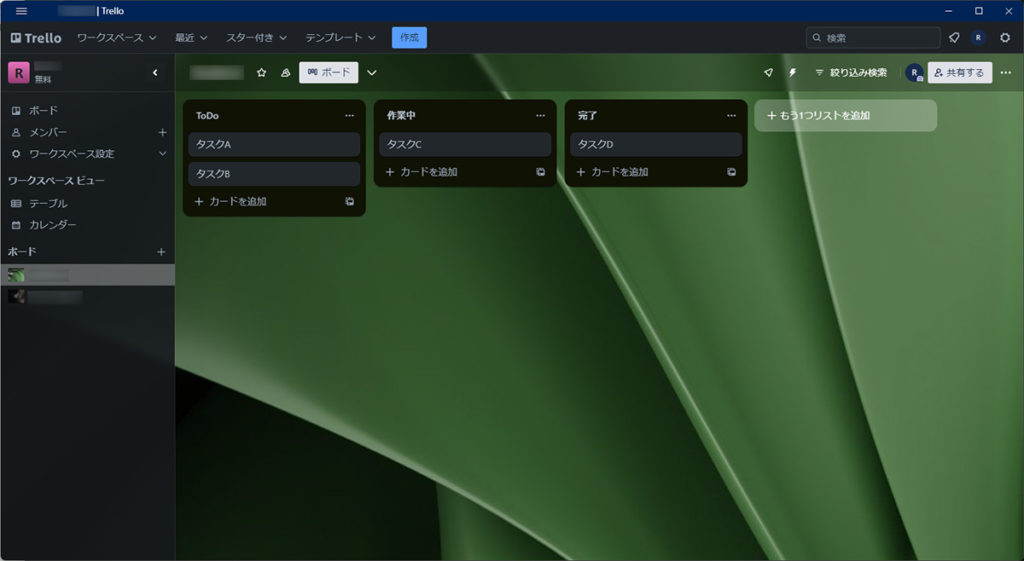
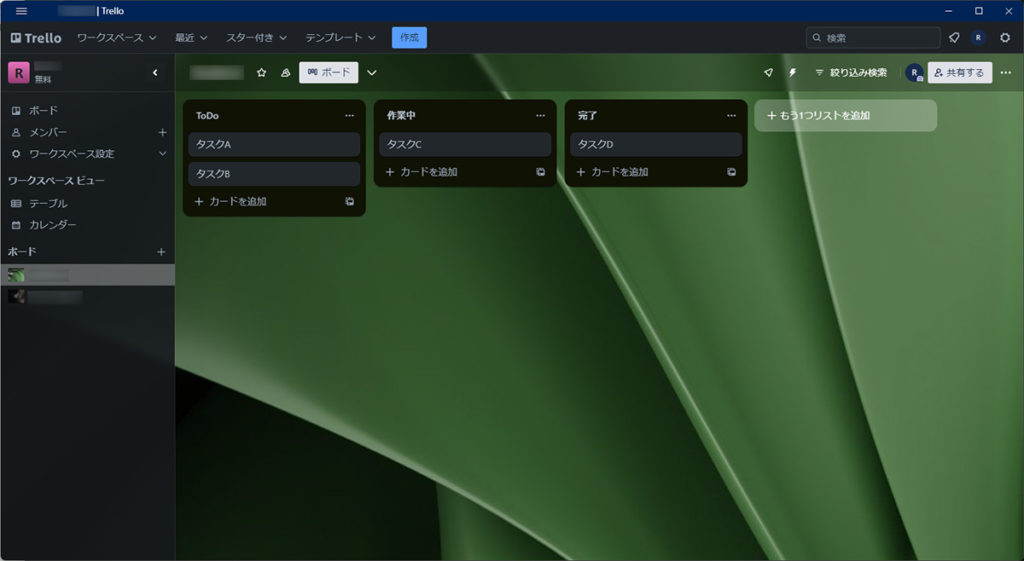
Trelloは、タスク管理をビジュアルに行えるアプリで、まるで「付箋」を貼るように使えます。具体的には、ボード、リスト、カードという3つの要素で構成されています。
- ボード: プロジェクトやカテゴリごとに一つのボードを作成します。
- リスト: ボード内に複数のリストを作成し、それぞれのリストがタスクのステータスやカテゴリに対応します。
- カード: タスクの詳細を書き込む場所で、リスト内に配置します。
このように、Trelloは非常に柔軟性が高く、個人の仕事管理からチームでのプロジェクト管理まで幅広く使えます。
また、Trelloは無料で基本的な機能が使えるため、初めての方でも気軽に始められます。有料プランもあり、詳細は後のセクションでご紹介します。
この記事では、Trelloの基本的な使い方から、さらに便利に使える方法まで詳しくご紹介します。どうぞお楽しみに。



なるほど、これなら頭の中が整理されそう!



そうじゃよ、無料で基本的な機能が使えるから、まずは試してみるといいじゃろう。
Trelloの使い方:基本から応用までのステップバイステップガイド


Trelloの具体的な操作方法を説明します。Trelloを利用するにはアカウントの作成が必要ですので、まずはユーザー登録を行いましょう。今回はWebブラウザ版を例に説明します。
Trelloアカウントの作成
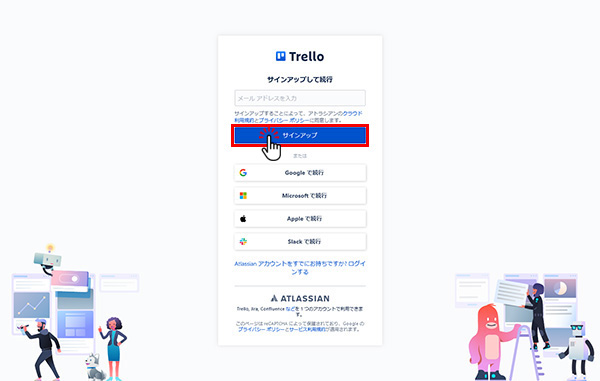
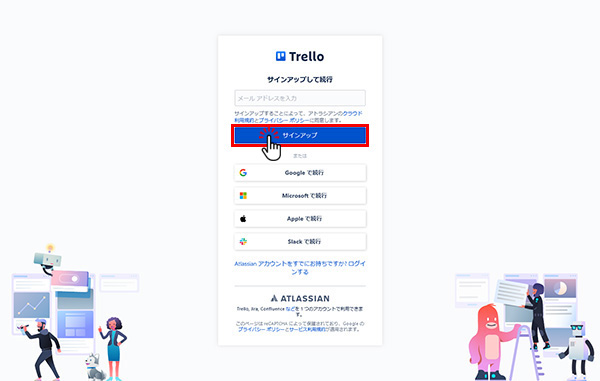
※「Google」「Microsoft」「Apple」「Slack」のアカウントでログインすることも可能です。
Step1で登録したメールアドレス宛に届く認証メールを開き、「メールアドレスを認証」をクリックする。
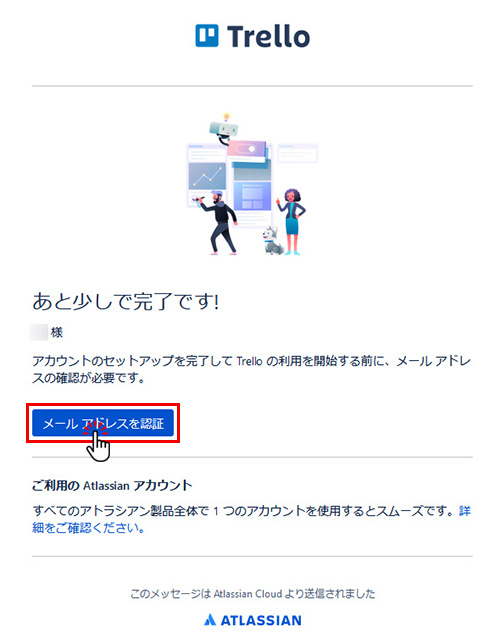
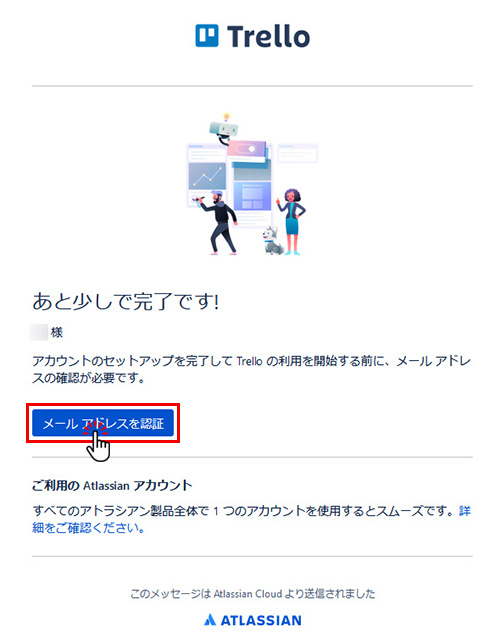
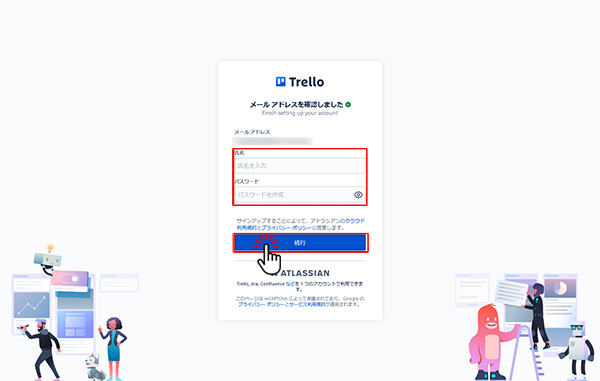
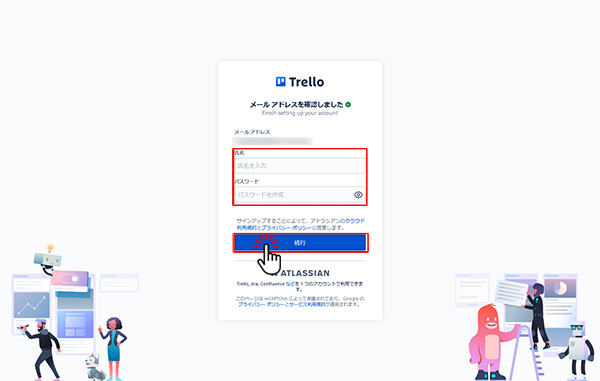
ホーム画面が表示されたら登録完了です。
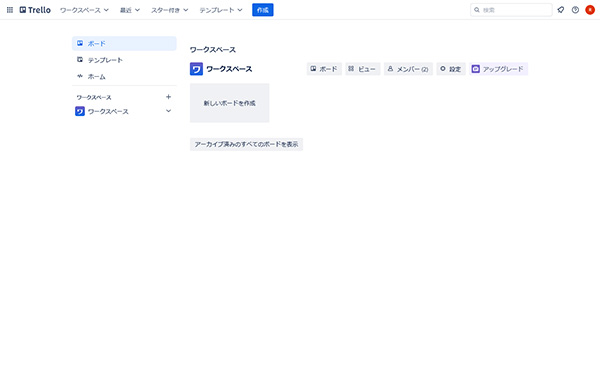
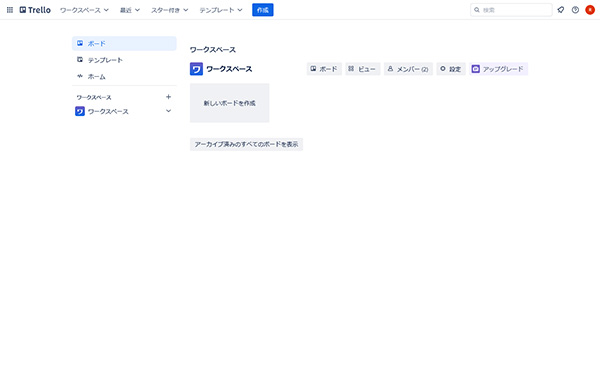
ボードを作成する
タスクを管理するための「ボード」を作成します。有料プランでは無制限、無料プランでも最大10件まで追加できるので、チーム用、個人用、プライベートなど、目的別に複数作成することができます。
ホーム画面上部の「作成」をクリックし、「ボードを作成」を選択する。
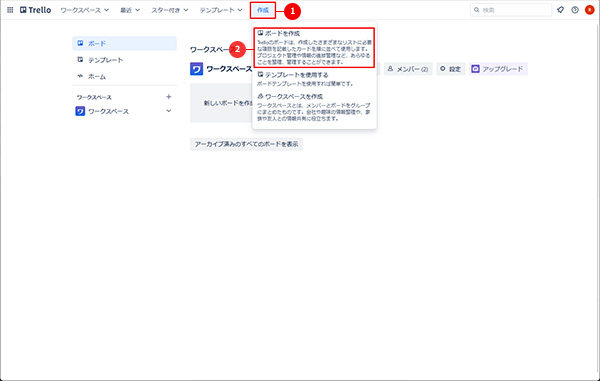
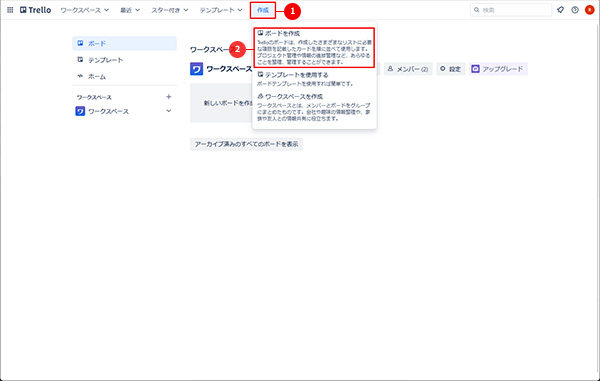
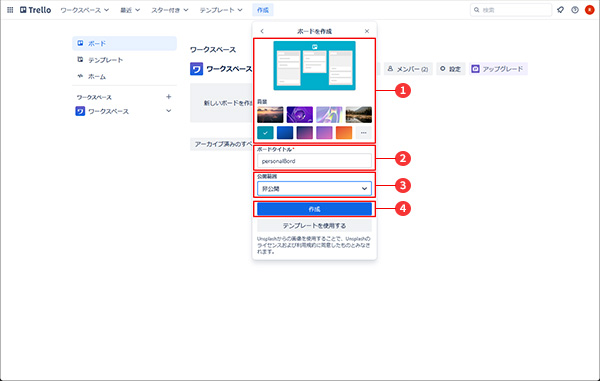
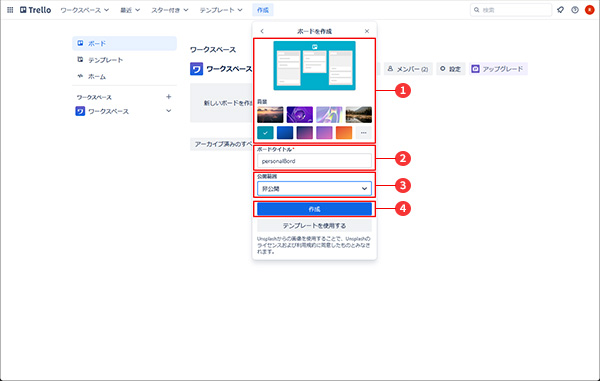
公開範囲設定は次の3種類から選択できます。
- 非公開:ボードに登録したメンバーのみが閲覧・編集可能
- ワークスペース:ワークスペースに登録されているすべてのメンバーが閲覧・編集可能
- 公開:外部の人間も閲覧可能(編集できるのはボードに登録したメンバーのみ)
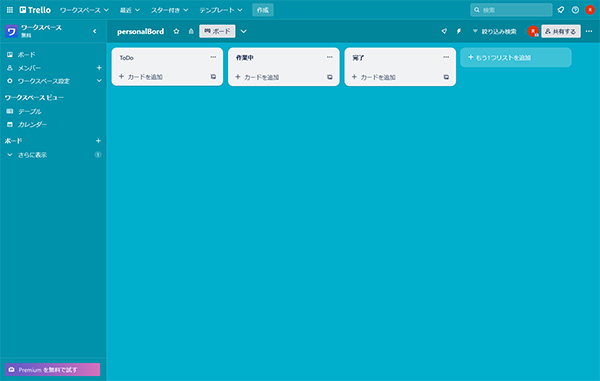
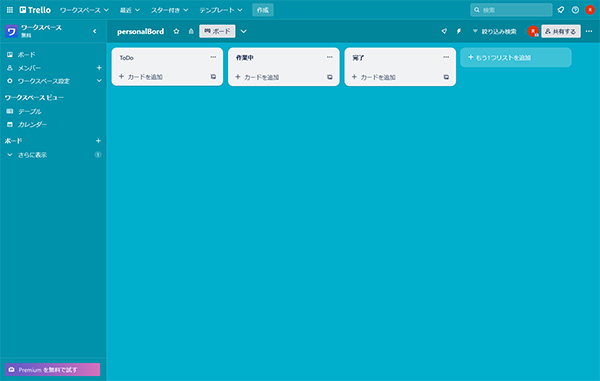
チームで利用する場合
1枚のボードを複数人で閲覧・編集したい場合は、ボード画面上部の「共有する」からメンバーを追加できます。
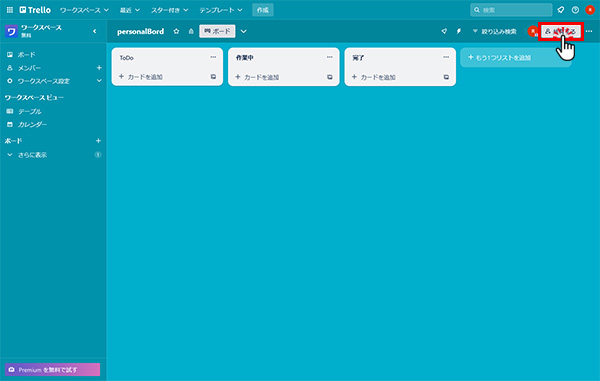
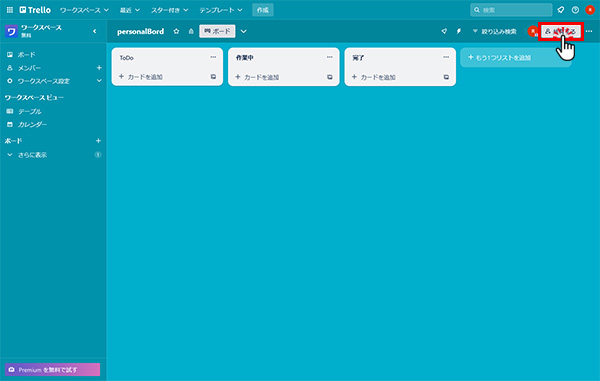
共有には、メールで共有する方法とリンクで共有する方法の2種類があります。状況に応じて、適切な方法を利用してください。
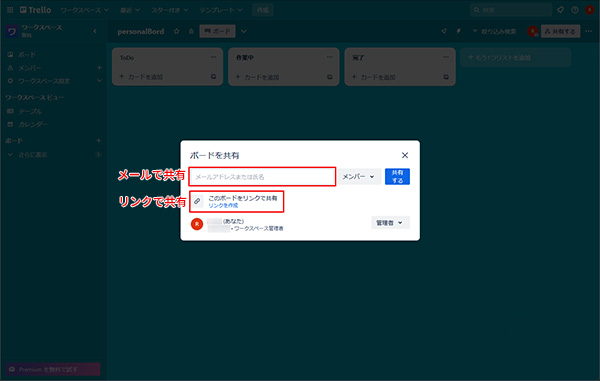
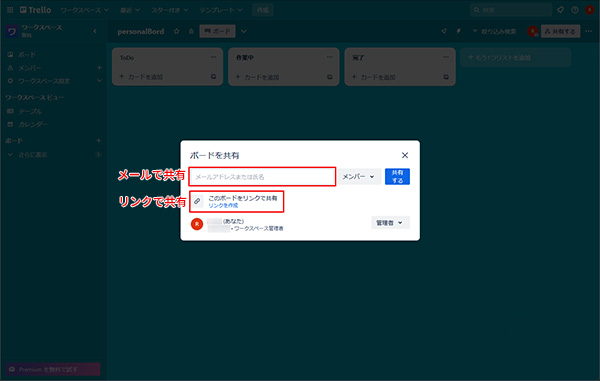
チーム内で複数のボードを共有したい場合は、ワークスペースにメンバーを追加するのが便利です。ワークスペースに加入したユーザーは、そのワークスペース内のすべてのボードを閲覧・編集できます。そのため、関係者を事前に招待しておけば、1枚ごとにメンバーを追加する必要がありません。以下の手順で簡単に設定できるので、チームでの利用を想定している場合は、この機能を活用してみてください。
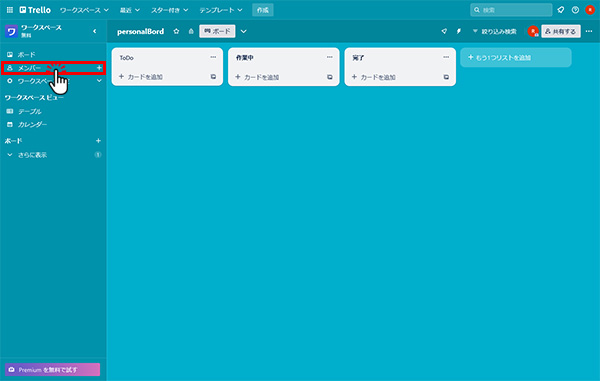
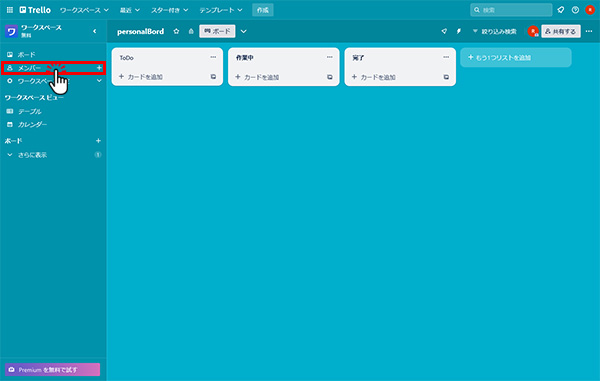
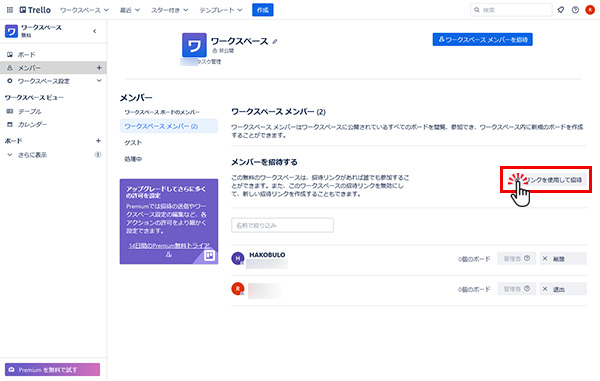
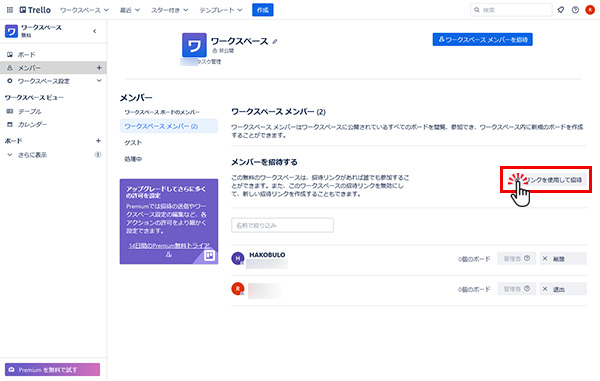
または「ワークスペース メンバーを招待」からメールで招待することも可能です。
メールアドレスまたは氏名を入力し「リンクを作成」をクリックします。
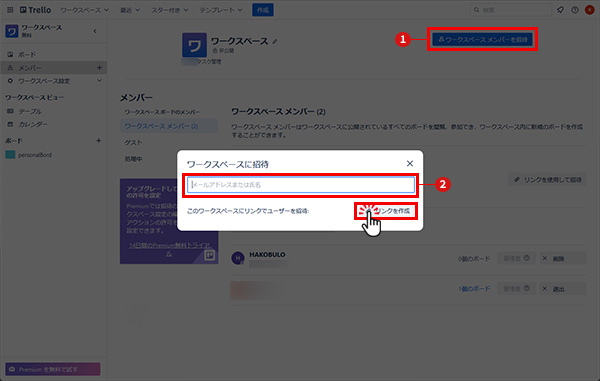
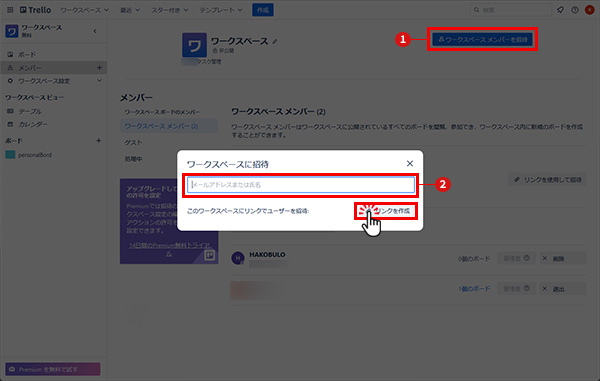
コメントを入力(必須ではない)して「招待状を送信する」をクリックして完了です。
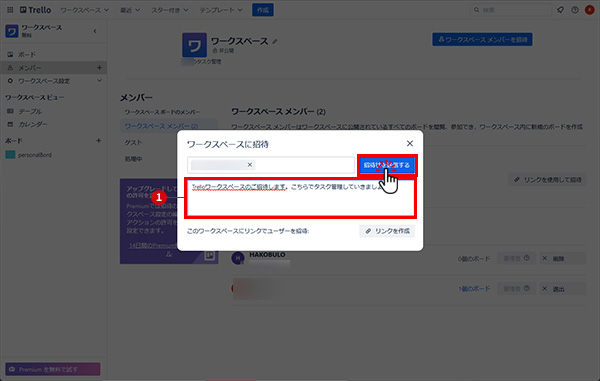
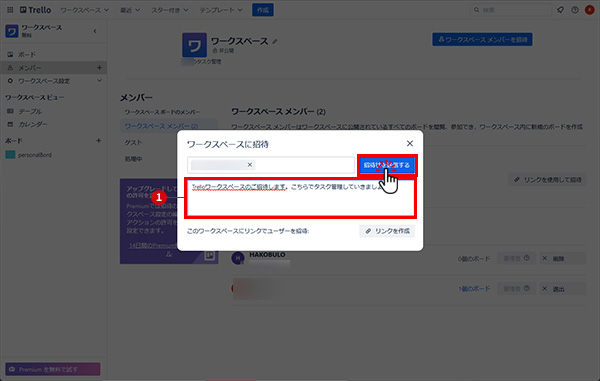
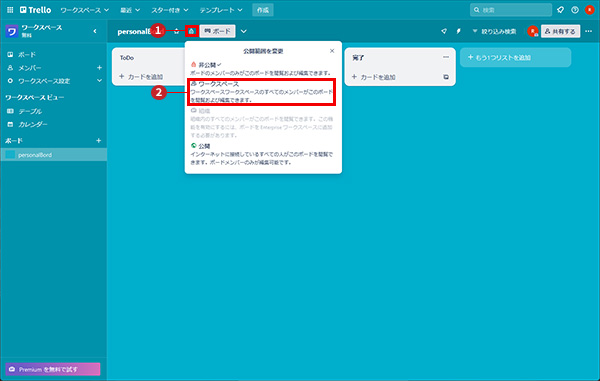
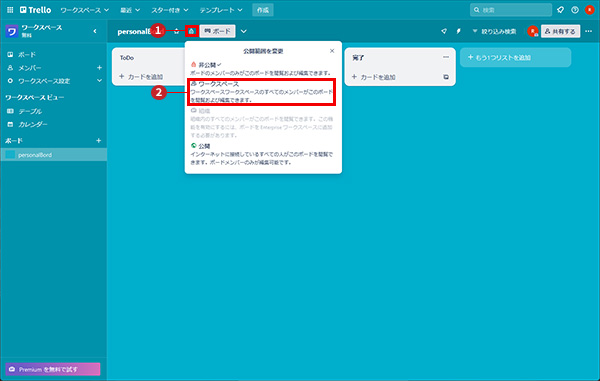
リストを作成する
「ToDo」「作業中」「完了」という3つのリストは、あらかじめ用意されています。必要に応じて、編集や追加ができます。
今回は、新規リストの追加方法を紹介します。
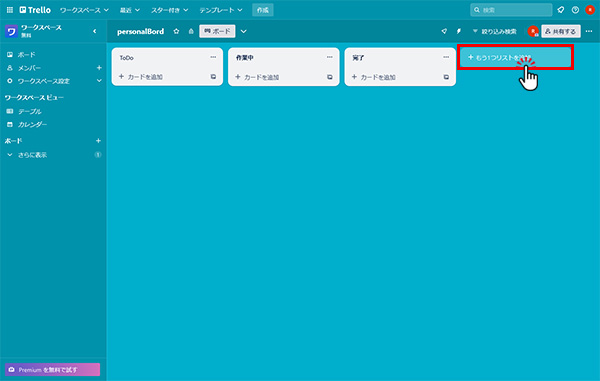
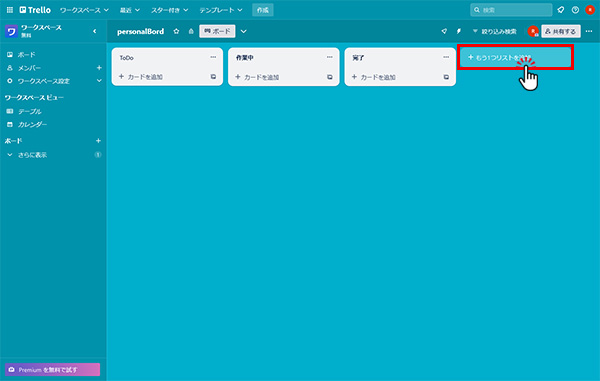
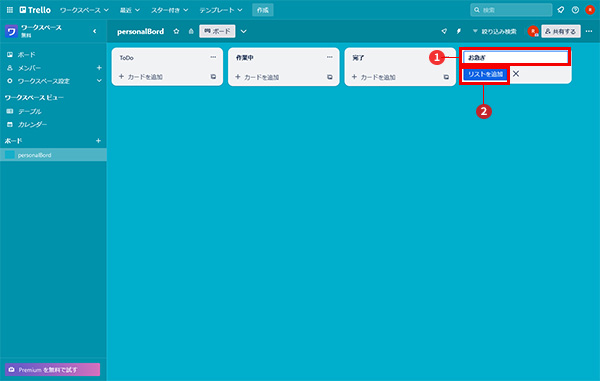
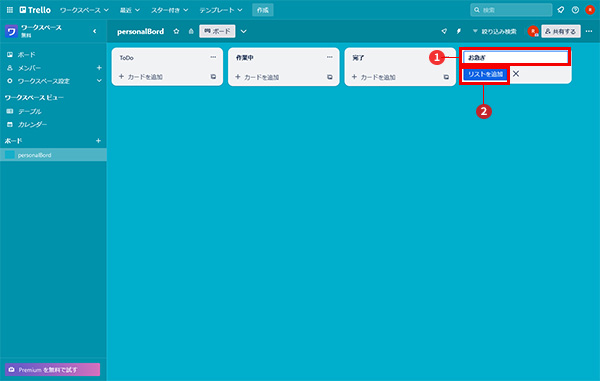
リストの順番を変更したい場合は、ドラッグ&ドロップで動かすことが可能です。
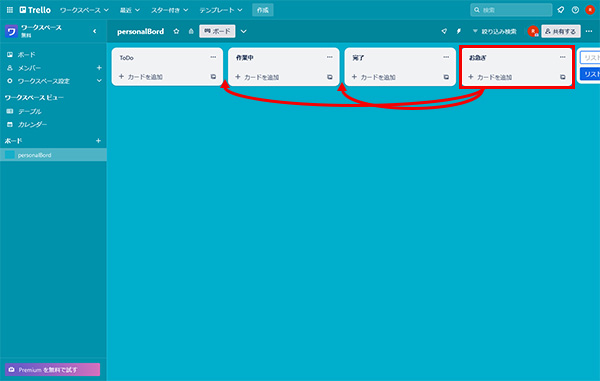
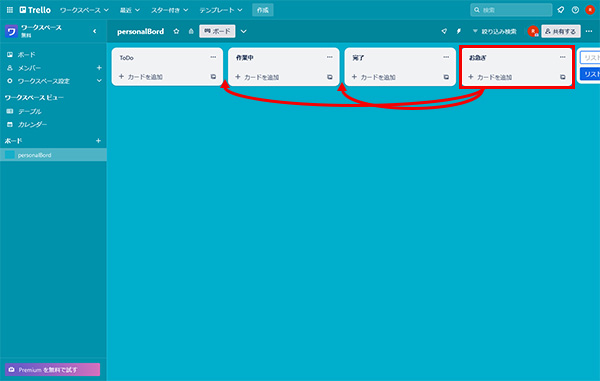
カードを作成する
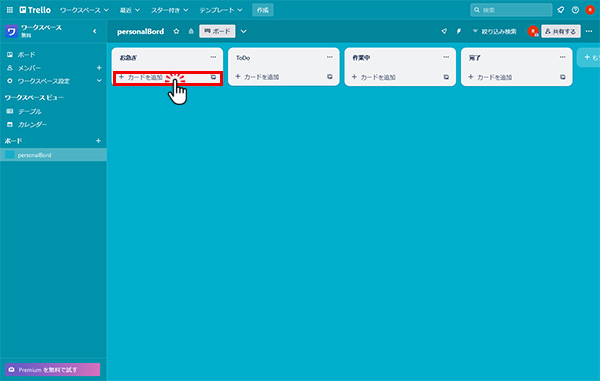
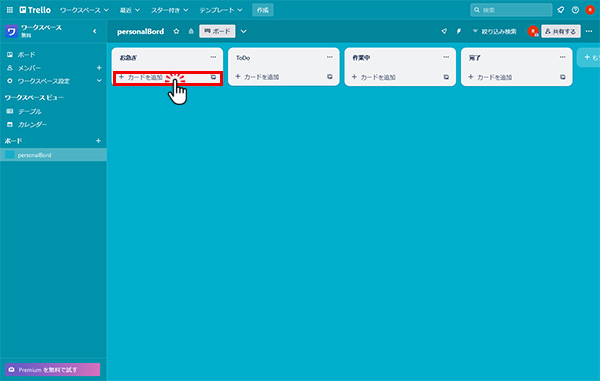
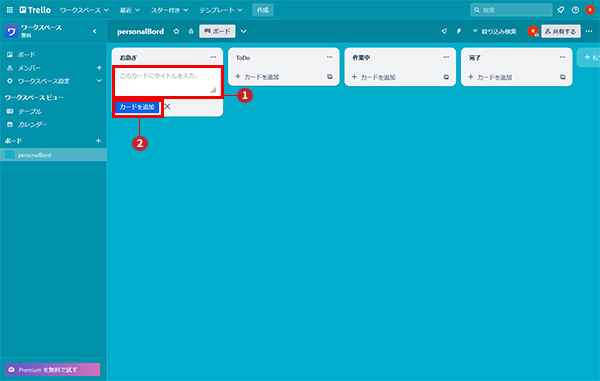
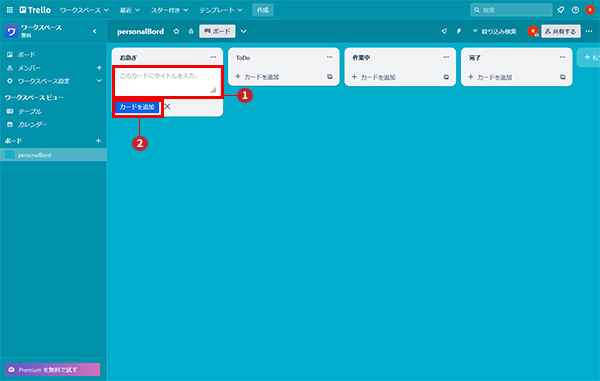
タスクを登録する際には、後から詳細を設定することもできます。そのため、急ぎの場合は、タスク名のみを登録して作業を中断しても構いません。ただし、後回しにすると入力自体を忘れてしまう可能性があるため、タスク名は必ず入れてください。
カードの場所を変更したい場合は、リストと同様にドラッグ&ドロップで移動させることができます。
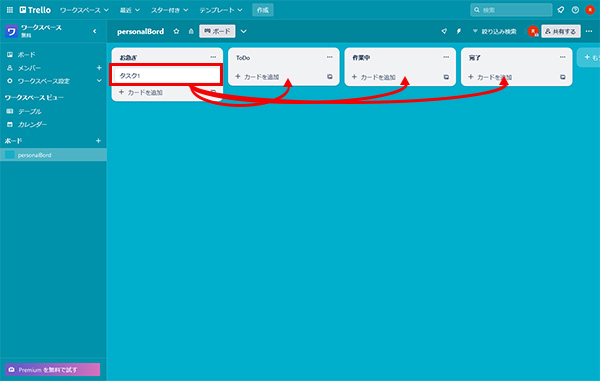
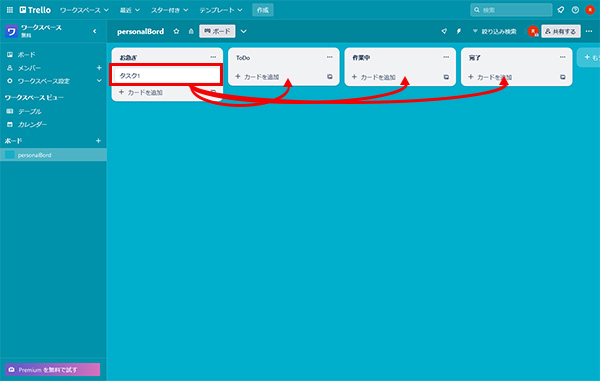
カードの詳細を設定する
作成したカードをクリックすると、下のような詳細設定画面が表示されます。
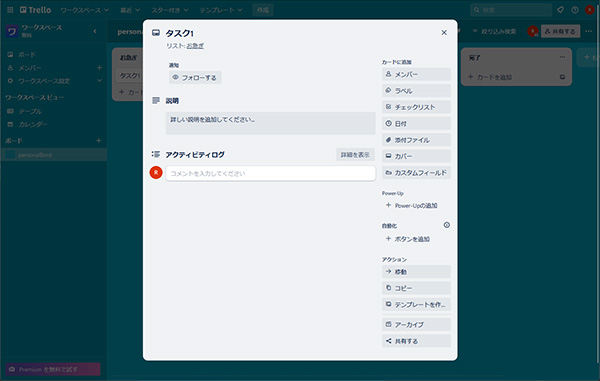
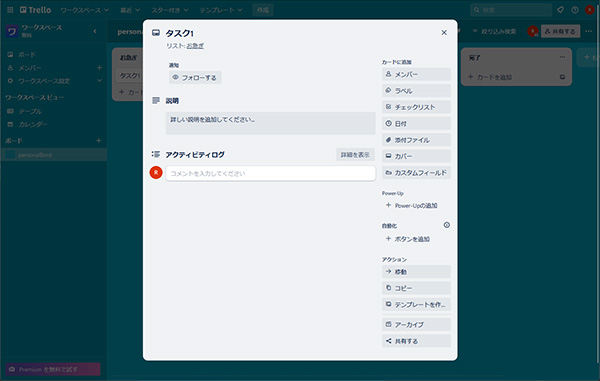
主な設定項目として、以下の7つの項目が用意されています。ただし、これらの項目は必ず登録する必要はなく、必要に応じて設定してください。
- 説明
- メンバー
- ラベル
- チェックリスト
- 日付
- 添付ファイル
- カバー
- 説明
-
カードタイトルの下にある説明欄は、タスクに関する情報を自由に記録できるスペースです。作業手順や参考ページのリンク、タスクの背景や目的など、タスクを理解するために必要な情報を記載しましょう。
- メンバー
-
メンバーとは、各タスクの担当者を割り当てられる機能です。割り当て先のユーザーが、ワークスペースまたはボード内に共有されている場合は、タスクの詳細画面から担当者を追加できます。一方、されていない場合は、ワークスペースまたはボードの設定からユーザーを追加する必要があります。
- ラベル
-
タスクをリストで管理するだけでなく、ラベルでタスクを分類することで、より効率的にタスク管理をすることができます。ラベルは、緊急度や担当部署、プロジェクト名など、さまざまな切り口でタスクを分類することができます。
ビジネスで利用する場合は、緊急度や担当部署などのラベルを付けておくと、タスクの優先順位や担当者を把握しやすくなります。また、プロジェクト名をラベルにすると、プロジェクト全体の進捗状況を把握しやすくなります。
ラベルは、アイデア次第でさまざまな使い方ができます。プロジェクトの特性や業務内容に合わせて、最適な管理方法を見つけてみてください。
- チェックリスト
-
Trelloでは、各カード内にチェックリストを追加することで、業務プロセスを可視化できます。また、チェックリストの項目を完了していくことで、タスクの進捗状況も把握しやすくなるので、ぜひ活用してみてください。
- 日付
-
日付機能では、カードごとに期限を設定できます。リマインダー機能で、期限が近づいたら通知してくれるので、タスクの対応漏れを防ぐことができます。
- 添付ファイル
-
Trelloでは、画像、動画、PDFなどのファイルを添付できます。ファイルのアップロードは、カードの右側にある「添付ファイル」ボタンから行う方法と、カードの本文にファイルをドラッグアンドドロップする方法の2種類があります。
- カバー
-
カバーは、カードの外見をカスタマイズするための機能です。カードの色を変更したり、カバーイメージをアップロードして設定したりすることで、カードの印象をアレンジすることができます。デザイン関連のタスクなど、アイキャッチを設けたいときにも便利です。
TrelloとPomodoneの連携:効率的なタスク管理のための究極の組み合わせ



箱じぃ、Trelloって便利だけど、何かもっと効率的に使える方法はないのかしら?



おお、それならばPomodoneと連携するのがおすすめじゃよ。
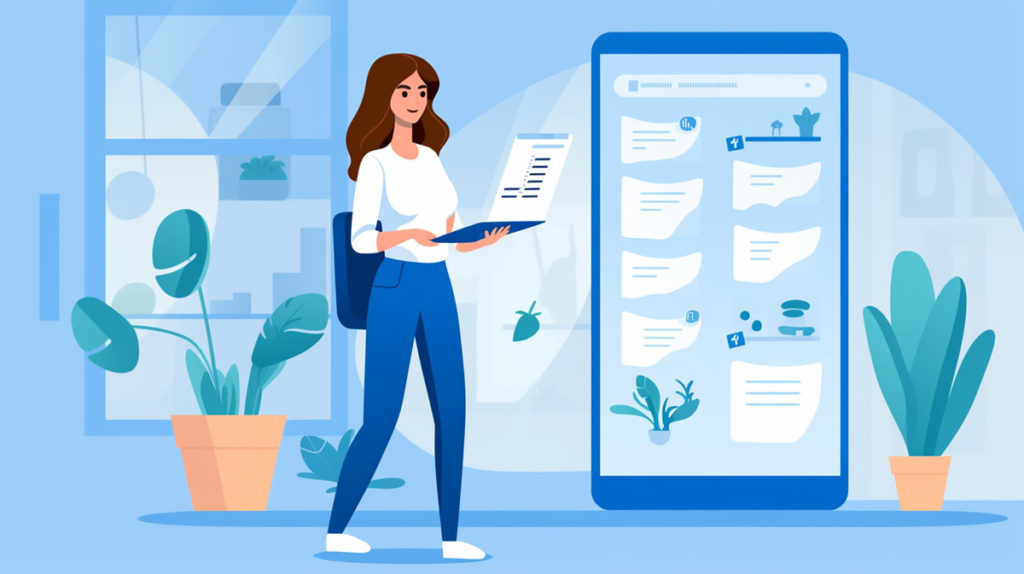
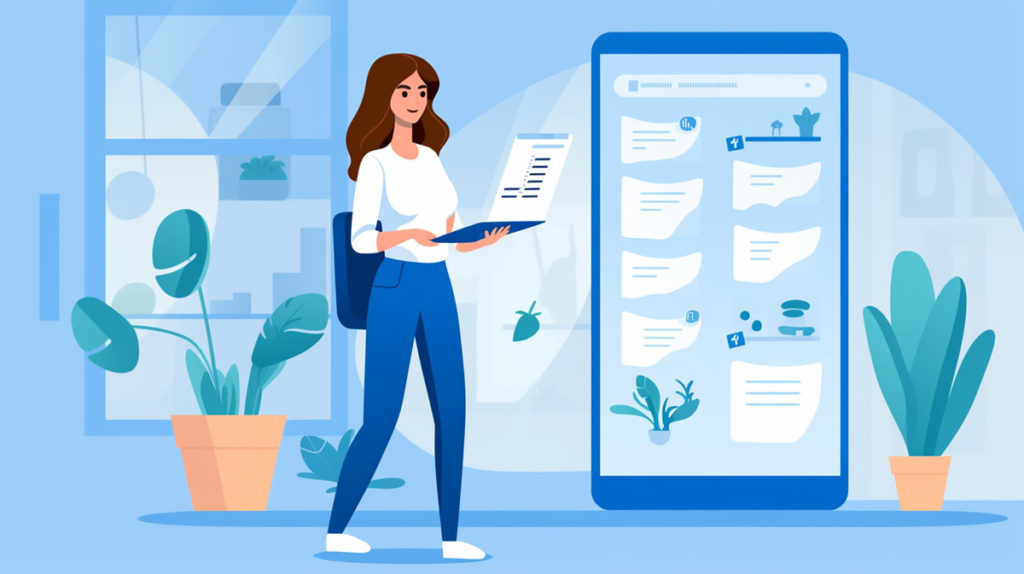
なぜ連携するのか?
Trelloはタスク管理に非常に便利なツールですが、Pomodoneと連携することで、さらに作業の効率を高めることができます。Pomodoneはポモドーロテクニックを用いたタイムマネジメントアプリで、25分の作業と5分の休憩を繰り返すことで、集中力を高めます。
連携の手順
実際の使用例
私自身もこの連携を試してみました。結果として、タスクの見通しがよくなり、作業に対する集中力が高まりました。特に、緊急でないが重要なタスクに取り組む時間が確保できたのが大きな収穫でした。
まとめ
Trelloはそのままでも十分便利ですが、Pomodoneとの連携によって、より効率的なタスク管理が可能になります。ただし、この方法が全ての人に合うわけではないので、一度自分自身で試してみることをおすすめします。



なるほど、Pomodoneと連携することで、もっと効率的に作業ができるんですね。



そうじゃよ、試してみなされ。


料金プラン
TrelloとPomodoneの料金プランについて、以下の表で詳しく解説します。
Trelloの料金プラン
| プラン名 | 月額(年間契約) | 月額(月間契約) | 対象者・特徴 |
|---|---|---|---|
| Free | 無料 | 無料 | 個人またはチーム向け、基本的なプロジェクト管理が可能 |
| Standard | $5 USD | $6 USD | 小規模なチーム向け、作業管理とコラボレーション拡張 |
| Premium | $10 USD | $12.50 USD | 複数のプロジェクトを追跡・視覚化するチーム向け |
| Enterprise | $17.50 USD | - | 企業向け、セキュリティとコントロール強化 |
Pomodoneの料金プラン
| プラン名 | 月額(年間契約) | 月額(月間契約) | 対象者・特徴 |
|---|---|---|---|
| Free | 無料 | 無料 | 基本的なポモドーロテクニック機能 |
| Lite | 約¥300 | - | 個人向け、基本機能+カスタマイズ可能 |
この表により、TrelloとPomodoneの各プランの料金と特徴が一目でわかります。どちらも無料プランがあり、手軽に始めることができます。
Trelloの評判:使いやすさと機能性で選ばれるタスク管理ツール
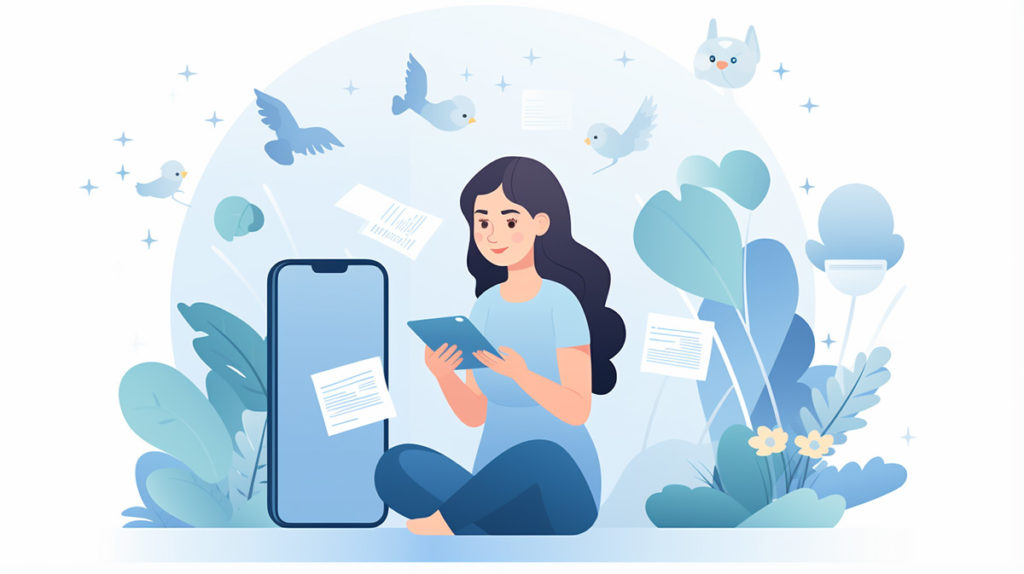
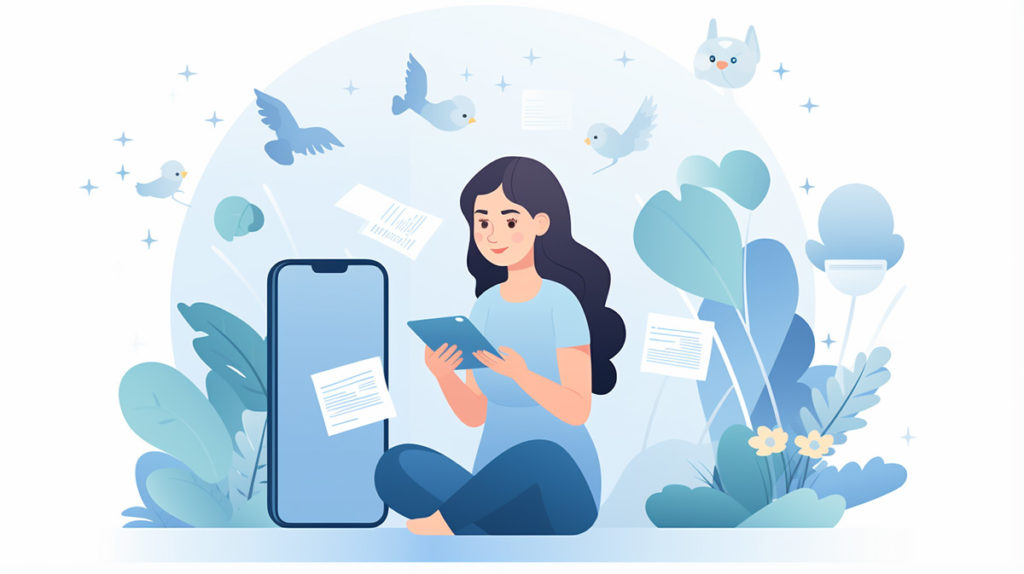
はじめに
プロジェクト管理ツールとして多くの選択肢がありますが、その中でも「Trello(トレロ)」は特に注目されています。この記事では、Trelloの評判について徹底的に解説します。Trelloのメリット・デメリット、料金プラン、そして実際のユーザーの口コミについても触れていきます。
Trelloとは?
Trelloは2011年に開発され、現在はアトラシアンが運営しているプロジェクト管理ツールです。特に「カンバン方式」に基づいたUIが直感的で、タスク管理が非常に容易です。
Trelloのメリット
- 使いやすいUI: TrelloのUIは非常に直感的で、初めて使う人でもすぐに慣れることができます。
- 無料で利用可能: Trelloは人数無制限で無料で使用できます。
- 多機能連携: SlackやMicrosoft Teamsといった他のツールとの連携も簡単です。
Trelloのデメリット
- 機能制限: 有料プランがないと一部の便利な機能が制限されます。
- 大規模プロジェクトには不向き: 中規模以上のプロジェクトでは、管理が難しくなる場合があります。
実際のユーザーの評判
- 良い評判
-
JOB毎にワークスペースを作成でき、目的別分類可能なので様々なタスクを管理するのに便利です。
- 改善点に関する評判
-
PCとスマートフォンではUI表示が異なるので、出来る限りイメージを統一してほしいです。
まとめ
Trelloはその使いやすさと機能性で多くのユーザーから支持を受けています。しかし、大規模なプロジェクトや特定の高度な機能を必要とする場合は、有料プランの検討が必要です。Trelloの評判は大体良好であり、特に初めてプロジェクト管理ツールを使用する方にはおすすめです。
まとめと次回予告
まとめ
この記事では、Trello(トレロ)の基本的な使い方から応用まで、そしてPomodoneとの連携方法、料金プラン、そして評判について詳しく解説しました。Trelloはその使いやすさと多機能性で多くのユーザーに愛されています。しかし、全ての機能をフルに活用するためには、有料プランの選択も考慮に入れるべきです。
次回予告
次回のテーマは「続編:在宅ワーク&副業:AIとメール管理」です。AI技術が進化する中で、メール管理も劇的に効率化されています。次回は、AIを活用したメール管理の最新トレンドと便利なツールをご紹介します。
この記事は、さやかママの視点から書かれており、背後にはChatGPTの存在があります。このブログの記事はChatGPTが原稿を執筆しており、サイトマスターが精読し、校正を行っています。正確さを追求し、信頼性を確保する努力をしていますが、完全な無誤は保証できません。情報の利用に際しては、自己の判断と責任でお願いします。なお、この記事の内容は執筆時点のものであり、時間が経つことで変化する可能性があるため、最新の情報をご確認いただくことをお勧めします。
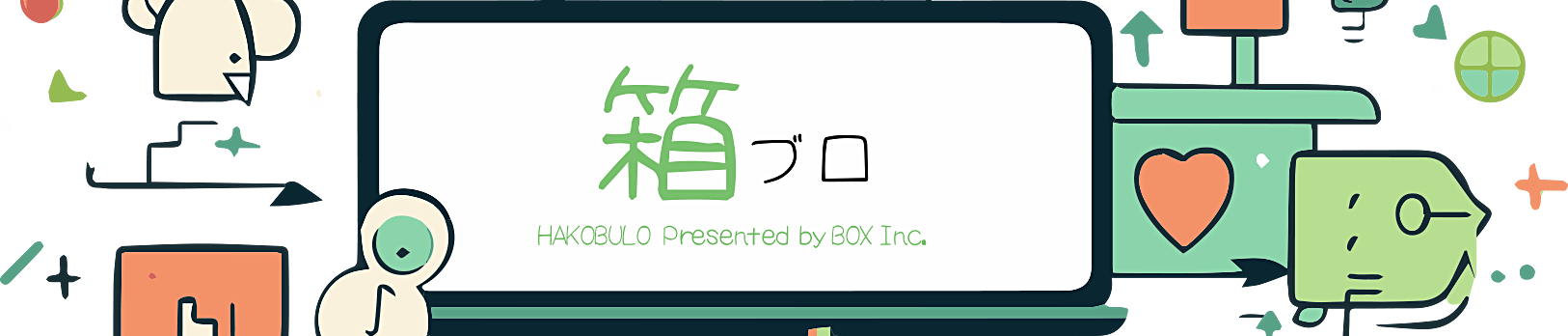
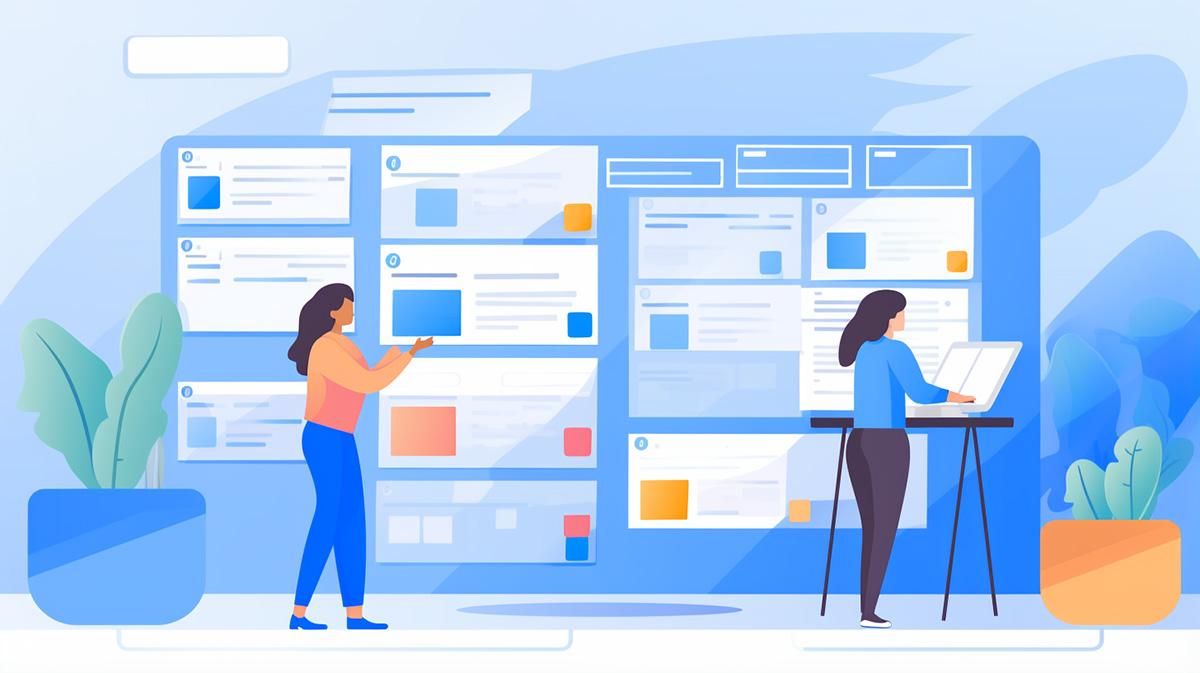
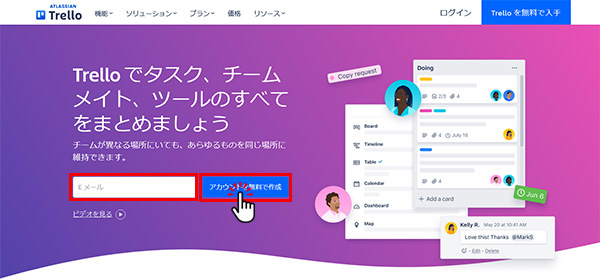


コメント